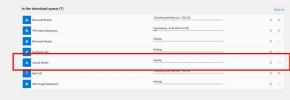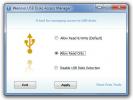كيفية إعداد خادم FTP الشخصي باستخدام FileZilla [دليل خطوة بخطوة]
عملاء FTP مثل FileZilla و Cyberduck و WinSCP إلخ. تُستخدم على نطاق واسع للوصول إلى الملفات وتنزيلها وتحميلها على خادم الويب عن طريق إنشاء اتصال FTP. يستخدم اتصال FTP بروتوكول شبكة خاص هو بروتوكول نقل الملفات ليس فقط لإرسال واستقبال طلبات البيانات ، ولكن أيضًا لنقل البيانات عن طريق إجراء اتصال مباشر مع المضيف الهدف. بخلاف HTTP ، المصمم خصيصًا لنقل النص التشعبي عبر اتصال TCP ، يضمن اتصال FTP أن الخادم سيستجيب للطلب بمجرد تلقيه من مضيف المصدر. فهو لا يوفر فقط مرفقًا سريعًا لنقل الملفات ، ولكنه يوفر أيضًا إمكانية معالجة الملفات المجمعة من حيث تنزيل البيانات وتحميلها ، وميزة استئناف نقل الملفات. اليوم ، نقدم لك دليلًا خطوة بخطوة حول إعداد خادم FTP الشخصي الخاص بك ، بحيث يمكنك الوصول إليه من أي مكان عبر عميل FTP ، والسماح للآخرين بالتنزيل والتحميل على الخادم الخاص بك.
عملية إنشاء وتكوين خادم FTP صعبة بعض الشيء ، ولكن باستخدام FileZilla FTP Server ، يمكنك فعليًا تحويل جهاز الكمبيوتر المحلي الخاص بك إلى خادم FTP ، ثم استخدامه لإنشاء اتصالات مع أجهزة الكمبيوتر العميلة. بالنسبة لأولئك الذين ليسوا على دراية بملقم FileZilla FTP Server ، فهو تطبيق مفتوح المصدر لنظام Windows ، حيث يوفر FTP و FTP عبر اتصال آمن SSL / TLS بـ الخادم. باستخدام اتصال SSL ، يمكنك تشفير الاتصال بين مضيفي المصدر والهدف من أجل منع عمليات نقل البيانات من أعين المتطفلين. علاوة على ذلك ، فإنه يسمح للمستخدمين بتعيين عنوان الخادم والمنفذ (الذي سيتم استخدامه للاستماع إلى الاتصالات الواردة). يمكنك أيضًا اختيار حماية واجهة الخادم بكلمة مرور لمنع الاستخدام والتعديلات غير المصرح بها من أي نوع من المصادر الخارجية.

واجهة خادم FileZilla لا يوفر فقط سهولة إنشاء المستخدمين وإدارتهم ، بل يتيح لك أيضًا تعيين معلمات الوصول للقراءة / الكتابة لكل مستخدم ، بحيث لا يمكن للعملاء استغلال البيانات التي تتم مشاركتها. بصرف النظر عن المستخدمين ، يمكنك إنشاء مجموعات، مما يساعدك على دمج المستخدمين في فئات مختلفة. ال مجموعات ميزة تجلب سهولة إعداد أذونات وخيارات قراءة / كتابة البيانات بما في ذلك الالتفافية حد المستخدم للخادم, الحد الأقصى لعدد الاتصالات, تمكين / تعطيل SSL لتسجيل دخول المستخدم ، الحد الأقصى لسرعة نقل البيانات وما إلى ذلك ، على جميع المستخدمين الذين ينتمون إلى المجموعة. هذا يجعل من السهل تكوين وتعريف معلمات الوصول للمستخدمين من نفس النوع. على سبيل المثال ، يمكنك إنشاء مجموعة عمل لأجهزة الكمبيوتر المكتبية العميلة. بمجرد إنشاء المجموعة ، يمكنك إضافة أكبر عدد ممكن من العملاء أجهزة الكمبيوتر كما تريد للمجموعة ، دون الحاجة إلى تحديد المواقع المشتركة يدويًا وتحديد تسجيل دخول المستخدم الإعدادات.
يعد إعداد Filezilla FTP Server أمرًا سهلاً. بمجرد التثبيت ، قم بتشغيل واجهة الخادم وحدد localhost (127.0.0.1) كعنوان خادم ، ثم أدخل كلمة مرور الإدارة. يمكنك أيضًا تغيير المنفذ الافتراضي 14147 ، لكننا لا نوصي بتغييره ما لم يتم استخدامه من قبل تطبيق / خدمة أخرى للاستماع إلى الاتصالات. بمجرد الانتهاء ، انقر فوق موافق لفتح الشاشة الرئيسية FileZilla FTP Server.

كما ذكرنا سابقًا ، ستساعدك المجموعات في التحكم في جميع المستخدمين الذين ينتمون إلى نفس الفئة. سننشئ أولاً مجموعات ثم نضيف مستخدمين إلى كل مجموعة. لإنشاء مجموعات ، انقر فوق قائمة "تحرير" ثم حدد "مجموعات".

سيفتح مربع حوار المجموعات لإنشاء المجموعات وتكوينها. أولاً ، انقر فوق أضف ، أدخل اسم المجموعة ، ثم قم بتمكينها الوصول للمستخدمين داخل المجموعة من عند إعدادات المجموعة الجزء. الآن ، يجب عليك تحديد المجلدات التي ستتم مشاركتها مع العملاء ؛ الانتقال إلى الملفات المشتركة من الشريط الجانبي الأيسر ، ثم أضف المجلدات التي تريد مشاركتها معهم. يبدو أنه لا يوجد حد محدد لعدد المجموعات التي يمكن إضافتها. بمجرد تحديد المجموعات ، أغلق مربع حوار المجموعات لإضافة مستخدم (مستخدمين) إلى كل مجموعة.

افتح المستخدمين من قائمة "تحرير".

تمامًا مثل المجموعات ، يمكنك إنشاء مستخدمين ، ثم تعيين معلمات الوصول والقراءة / الكتابة الخاصة بهم. انقر فوق إضافة من قسم المستخدمين ، وأدخل اسم المستخدم واختر مجموعة من القائمة المنسدلة. بمجرد الانتهاء ، انقر فوق موافق لإضافة مستخدم إلى القائمة. وبالمثل ، يمكنك إنشاء المزيد من المستخدمين وتعيين مجموعات لهم وفقًا لمتطلباتك.

بشكل افتراضي ، يقوم بإنشاء اسم مستخدم بكلمة مرور فارغة ، ولكن يمكنك تمكين خيار كلمة المرور في قسم إعدادات الحساب لحماية وصول المستخدم بكلمة مرور. بمجرد إنشاء المستخدم ، قم بتمكين خيار كلمة المرور ثم أدخل كلمة المرور. هنا ، يمكنك أيضًا التغيير عضوية في المجموعة، وتمكين تجاوز حد المستخدم للخادم وفرض SSL لخيارات تسجيل دخول المستخدم ، وتحديد الحد الأقصى لعدد الاتصالات وحد الاتصال لكل عنوان IP.

إذا لم تحدد مجلدات مشتركة أثناء إنشاء المجموعات ، فيمكنك إضافة مجلدات يدويًا يمكن للمستخدمين الوصول إليها ؛ فقط توجه إلى الملفات المشتركة، وانقر فوق "إضافة من" الملفات المشتركة القسم لتحديد محركات الأقراص / المجلدات.

ال الملفات و الدلائل تتيح لك الأقسام تحديد معلمات الوصول إلى الملف والمجلد بما في ذلك القراءة والكتابة والإلحاق والقائمة والحذف. بشكل افتراضي ، يمنح الوصول إلى كافة الأدلة الفرعية الموجودة داخل الموقع المشترك المحدد. ومع ذلك ، يمكنك تعطيل + Subdirs خيار إلغاء الوصول إلى المجلدات العودية. ال الحدود المشتركة تسمح علامة التبويب بتعيين الحد الأقصى لسرعة التنزيل والتحميل لكل مستخدم. كما يتيح لك تحديد التنزيل والتحميل قاعدة الحد الأقصى للسرعة لتحديد سرعة نقل البيانات في اليوم والوقت المحددين. من علامة تبويب عامل تصفية IP ، يمكنك استبعاد عناوين IP المحددة بالقوة.

بمجرد وضع إعدادات المستخدمين في مكانها ، انتقل إلى نظام العميل لإنشاء اتصال بخادم FTP. إذا كنت ترغب في نقل البيانات عبر الشبكة المحلية ، يمكنك استخدام IP المحلي لجهاز كمبيوتر الخادم لإنشاء اتصال معها من جهاز الكمبيوتر العميل. من أجل العثور على IP المحلي للخادم ، قم بتشغيل ipconfig الأمر في Windows CMD الأداة المساعدة أو فتح تفاصيل اتصال الشبكة (يمكن الوصول إليه من مركز الشبكة والمشاركة) لعرض IPv4 عنوان.

باستخدام عميل FTP ، يمكنك الاتصال بخادم FTP لتنزيل البيانات وتحميلها. بالنسبة لعميل FileZilla FTP ، افتح مدير الموقع من القائمة ملف ، وأدخل المعلومات المطلوبة. إذا كان جهاز الكمبيوتر العميل متصلاً على نفس الشبكة ، فأدخل عنوان IP المحلي لجهاز كمبيوتر الخادم في حقل المضيف للاتصال بالخادم ، ثم اختر عادي من نوع تسجيل الدخول. الآن ، أدخل اسم المستخدم في المستخدم ، وكلمة المرور (إذا تم تمكينه) في حقل كلمة المرور.

بمجرد الانتهاء ، انقر فوق اتصال للوصول إلى المجلد (المجلدات) المشتركة المحددة.

يحتفظ FileZilla FTP Server بسجل لجميع طلبات إرسال البيانات وتلقيها. يمكنك عرض محتوى ملف السجل على واجهة الخادم. تحت النافذة الرئيسية ، تظهر جميع العملاء المتصلين ، بأسماء المستخدمين وعناوين IP والملفات التي يتم نقلها وسرعة نقل البيانات.

يمكنك مشاركة عنوان IP الخارجي لجهاز الكمبيوتر الخادم مع هؤلاء العملاء الذين ليسوا على نفس الشبكة. لتحديد عنوان IP خارجي لعمليات نقل الوضع السلبي ، افتح خيارات خادم FileZilla من شريط الأدوات ، وانتقل إلى إعدادات الوضع السلبي التبويب. الآن ، تمكين استخدم IP التالي الخيار ، ثم أدخل عنوان IP الخارجي الخاص بك. يمكنك أيضًا اختيار استرداد عنوان IP الخارجي من ip.filezilla-project.org/ip.php ، أو أي خدمة أخرى من اختيارك.

بمجرد الانتهاء ، ما عليك سوى مشاركة عنوان IP الخارجي لجهاز كمبيوتر الخادم مع العملاء ، حتى يتمكنوا من الاتصال بالخادم والوصول إلى المجلدات المشتركة. إذا فشل الاتصال بالخادم عبر الإنترنت ، فقد تحتاج إلى إضافة تطبيق FTP إلى قائمة استثناءات جدار الحماية للسماح بالاتصالات من خارج الشبكة المحلية. في حالة تقييد جهاز التوجيه الخاص بك للوصول إلى الخادم ، تحتاج إلى فتح منفذ يدويًا لتجاوز جدار الحماية المدمج في جهاز التوجيه.
يوفر FileZilla FTP Server طريقة سهلة لنقل البيانات إلى أجهزة الكمبيوتر المنزلية وكذلك الوصول إلى جهاز الكمبيوتر الخاص بك من مواقع بعيدة. قد تكون هناك سيناريوهات لا نهاية لها حيث يمكن استخدام إعداد خادم FTP. إذا كان لديك أجهزة كمبيوتر متعددة في منزلك ، فيمكنك تعيين أحدها كخادم FTP لإنشاء نسخ احتياطية منتظمة من أنظمة أخرى. نظرًا لأن FileZilla FTP Server يقبل اتصال FTP عبر الإنترنت ، فكل ما تحتاج إليه هو عميل FTP للتواصل مع الخادم الخاص بك من أي مكان. على عكس مشاركة الملفات التقليدية ، حيث يجب تكوين الوصول للقراءة والكتابة إلى البيانات المشتركة يدويًا ، يمكنك استخدام مجموعات FileZilla والمستخدمين ميزات لحماية وصول المستخدم بكلمة مرور ، وتحديد المواقع المشتركة ، وقراءة / كتابة معلمات الوصول لتأمين نظامك من سرقة البيانات الخارجية الهجمات.
بحث
المشاركات الاخيرة
كيفية تحديد طابعة بناءً على الموقع على Windows 10
طابعات ليست باهظة الثمن ومعظم المنازل بها. المكاتب بالطبع لديها أيض...
كيفية الحصول على تطبيقات بناء Insider دون تشغيل Windows 10 Insider Builds
يمكن لأي شخص الانضمام إلى برنامج Windows 10 Insider. تحذر Microsoft...
قم بتحويل محرك أقراص USB إلى وضع القراءة فقط مع Wenovo USB Disks Access Manager
افتراضيًا ، يتم تمكين أذونات القراءة والكتابة لمحركات أقراص USB. غا...