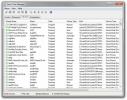كيفية مشاركة مجلدات نظام Windows 7 عبر الشبكة
على عكس الإصدارات السابقة من Windows ، بما في ذلك Windows XP و Windows Vista ، يتيح لك Windows 7 مشاركة الملفات والمجلدات بسهولة عبر الشبكة دون الحاجة إلى اتباع عملية شاقة لإعداد عنوان IP على أجهزة الكمبيوتر المتصلة بالشبكة. إدراج مجموعات الشبكة ، مثل مثل مجموعة العمل والعمل والعامة نوع الشبكات يجعل من السهل مشاركة الملفات مع الآخرين على نفس الشبكة. في Windows 7 ، يمكنك بسهولة مشاركة الملفات والمجلدات عبر الشبكة من قائمة سياق النقر بزر الماوس الأيمن ، ولكن ماذا لو تريد مشاركة مواقع على مستوى النظام مثل ملفات البرامج و AppData ومجلدات النظام الأساسية الأخرى مع الآخرين؟ نظرًا لأن Windows 7 يطبق سياسة أمان صارمة على مجلدات النظام ، لا يمكن للمستخدمين على الشبكة الوصول إلى هذه المجلدات عند مشاركتها من جهاز كمبيوتر يعمل بنظام Windows 7. في هذا المنشور ، سنوجهك خلال عملية مشاركة ملفات ومجلدات النظام على الشبكة ، بحيث يمكنك الوصول إليها بسهولة من أجهزة الكمبيوتر الأخرى الموجودة على الشبكة.
قبل البدء في تكوين إعدادات مشاركة Windows ، تأكد من أنك طلبت امتيازات إدارية لتغيير إعدادات المشاركة الافتراضية ، وأن كافة أجهزة الكمبيوتر موجودة في نفس مجموعة العمل. للتحقق من مجموعة العمل ، انقر بزر الماوس الأيمن على جهاز الكمبيوتر ، وتحقق من مجموعة عمل جهاز الكمبيوتر من
اسم الكمبيوتر والمجال ومجموعة العملالإعدادات الجزء.
الآن ، انتقل إلى المجلد الذي تريد مشاركته عبر الشبكة. انقر بزر الماوس الأيمن ، وحدد المشاركة المسبقة خيار من شارك مع قائمة طعام. سيتم فتح هذا مشاركة علامة تبويب المجلد خاصية الحوار. الآن ، انقر فوق مشاركة متقدمة...

في مشاركة متقدمة الحوار ، تمكين شارك هذا المجلد اختيار. سيضيف تلقائيًا اسم المجلد كاسم المشاركة. ومع ذلك ، إذا كنت ترغب في اختيار اسم مخصص ، فانقر فوق إضافة وأدخل اسم مشاركة للمجلد. بمجرد الانتهاء ، انقر فوق أذونات.

سيتم فتح هذا الإذن الحوار ، مما يتيح لك تغيير أذونات الوصول إلى الملفات لمجموعات المستخدمين والمستخدمين الفرديين. تحتاج إلى السماح كائن HomeGroupUser للوصول إلى محتوى المجلد. لهذا ، انقر فوق إضافة.

عند النقر ، حدد المستخدمون أو المجموعات سيتم فتح مربع الحوار. الآن ، انقر فوق "خيارات متقدمة".

يمكنك دخول HomeGroupUser الكائن ، ولكن من الأسهل تحديده من القائمة. فقط انقر أجد الآن، وقم بالتمرير لأسفل قسم نتائج البحث للتحديد HomeGroupUser $ موضوع. بمجرد الانتهاء ، انقر فوق "موافق".

ستضيف HomeGroupUser $ إلى أقل من أسماء الكائنات الجزء. يؤدي النقر فوق "موافق" إلى إضافة إذن الوصول إلى المجلد لمستخدم مجموعة المشاركة المنزلية ، ويعيدك إلى مربع حوار الأذونات ، مما يسمح لك بتكوين الأذونات للمستخدمين المضافين حديثًا.

الآن ، حدد HomeGroupUser $ ، ومن الإذنقسم ، تحقق تحكم كامل. بمجرد الانتهاء ، انقر فوق تطبيق متبوعًا بـ "موافق".

سوف تعيدك إلى مشاركة متقدمة الحوار. الآن ، ببساطة انقر فوق موافق لمشاركة المجلد عبر أجهزة الكمبيوتر المتصلة في مجموعة المشاركة المنزلية.

يجب ملاحظة أنه قد تضطر إلى إعادة تشغيل جهاز الكمبيوتر الخاص بك ، أو تعطيل اتصال الشبكة ثم تمكينه ، لمشاركة مجلد النظام عبر الشبكة.

يمكن أيضًا اتباع الخطوات المذكورة أعلاه للتجاوز خطأ في الشبكة رسالة تقول "يتعذر على Windows الوصول
بحث
المشاركات الاخيرة
مدير جهاز الكمبيوتر: إنشاء اختصارات في جهاز الكمبيوتر ولوحة التحكم
يمكن أن يكون الانتقال إلى الملفات والمجلدات المتداخلة بشدة مهمة شاق...
Kingsoft Antivirus هو حل آخر قائم على السحابة لمكافحة البرامج الضارة
قبل أيام قليلة ، راجعت أحدث وأكبر عرض من Panda Security - Panda Clo...
إدارة المهام SterJo: عرض وإنهاء العمليات واتصالات TCP / UDP
تواصل Microsoft تحسين الأداة المساعدة Windows Task Manager الخاصة ب...