كيفية إضافة دقة شاشة مخصصة في Windows 10
يتيح لك Windows تحديد دقة العرض من قائمة طويلة بدرجة معقولة من إعدادات الدقة التي يمكنك اختيارها. بالعودة إلى Windows 7 ، كان لديك إعداد واحد موصى به وإعدادًا منخفضًا حقًا لشاشتك ، ويمكنك تحديد إعدادات أخرى في شريط تمرير الدقة في لوحة التحكم. يمنحك Windows 10 المزيد من الخيارات ، ولكن إذا لم يكن يدرج الدقة المثلى للشاشة المتصلة ، أو أنه لا يدرج الشاشة التي تريد استخدامها ، فإليك كيفية إضافتها.
افتح تطبيق الإعدادات وانتقل إلى علامة التبويب عرض. انقر فوق إعدادات متقدمة وقم بالتمرير إلى أسفل شاشة الإعدادات المتقدمة. انقر فوق "خصائص محول العرض".

سيؤدي هذا إلى فتح خصائص محول العرض. في علامة التبويب المحول ، انقر فوق الزر "سرد كافة الأوضاع". سيؤدي هذا إلى فتح نافذة جديدة تسرد كل دقة يمكن أن تدعمها شاشتك. حدده هنا وانقر على "موافق" متبوعًا بـ "تطبيق" في نافذة الخصائص.
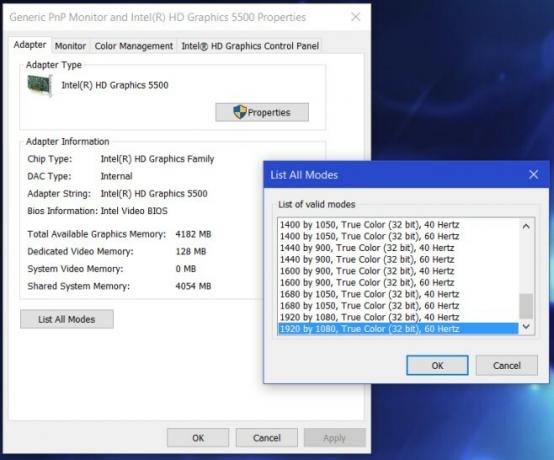
سيتم الآن تطبيق الدقة التي حددتها وسيكون لديك الخيار المعتاد للعودة إلى القرار السابق إذا لم تعجبك. إذا كنت تستخدم نظام التشغيل Windows 7 ، فلن يكون لديك تطبيق "الإعدادات" للذهاب وستستخدم تطبيق "لوحة التحكم" بدلاً من ذلك.
في تطبيق لوحة التحكم ، انتقل إلى لوحة التحكم \ المظهر والتخصيص \ العرض \ دقة الشاشة وانقر فوق الإعدادات المتقدمة. سيؤدي هذا إلى فتح إعدادات محول العرض. ستبقى العملية المتبقية دون تغيير ؛ انقر فوق الزر "سرد كافة الأوضاع" في علامة التبويب "محول" ، وحدد درجة الدقة ، وقم بتطبيقها.
وغني عن القول أنه لا يمكنك تعيين دقة لا يدعمها المحول. إنه قيود على الأجهزة تمنع ذلك وليس نظام التشغيل لديك. قد تجد هذا مفيدًا بشكل خاص إذا قمت بتوصيل أكثر من شاشة عرض وواحدة منها لا يتم عرضها بالدقة الصحيحة.
بحث
المشاركات الاخيرة
Voxeet تعيد تعريف مكالمة المؤتمر مع الإدراك الصوتي ثلاثي الأبعاد
هل سبق لك أن شاركت في مكالمة جماعية عبر الإنترنت؟ لذا ، أنت تعرف كي...
كيفية تنزيل Windows 10 S ISO
إصدارات Windows إما مصممة للاستخدام المنزلي وتسمى "المنزل" ، أو مصم...
تعلم اللغات عن طريق الترجمة أثناء مشاهدة الأفلام مع LaMP
من الطرق الرائعة حقًا للتعرّف على لغة أجنبية مشاهدة الأفلام التي تح...



