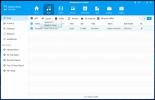كيفية إضافة حواف إلى صورك في برنامج فوتوشوب [تعليمي]
في وقت سابق قمنا بتغطية تلميح ل أضف حدودًا لصورك. في هذا البرنامج التعليمي ، سنقوم بإضافة المزيد من التفاصيل إلى حدودك ، أي إضافة حواف ناعمة ومثيرة للاهتمام إلى صورة لمنحها إحساسًا مختلفًا.
سنستخدم نفس الصورة التي تناولناها في البرنامج التعليمي الأخير.
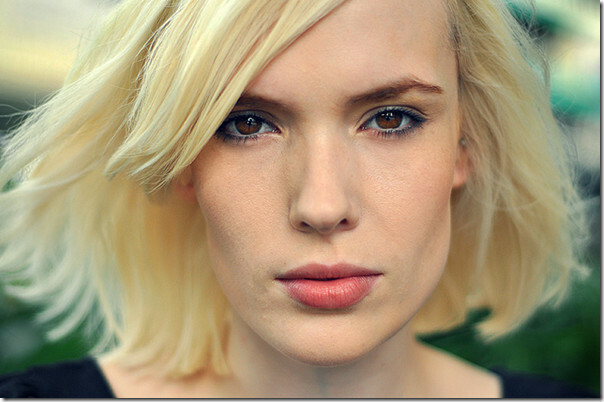
تأكد من أن طبقة الخلفية الخاصة بك غير مؤمنة. يمكنك فتحه بالنقر المزدوج عليه وإعادة تسميته (إذا أردت). افتح الصورة أعلاه في Photoshop ، حدد أداة Rectangular Marquee Tool. بعد تحديد الأداة ، ارسم تحديدًا سيأتي في حوالي 1/3 بوصة من جميع حواف الصورة.
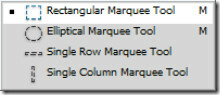

بمجرد الانتهاء من التحديد ، انقر بزر الماوس الأيمن فوقه وحدد Feather.

اترك نصف قطر الريشة كافتراضي وهو 5 بكسل واضغط على OK. تذكر ، إذا كنت تريد تضييق كبير ، أضف عددًا أكبر.
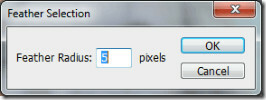
الآن سنضيف قناع طبقة على صورتنا. للقيام بذلك ، انقر فوق الزر "إضافة قناع طبقة". بمجرد إضافة قناع طبقة ، سترى تأثيرًا ثابتًا على صورتك.
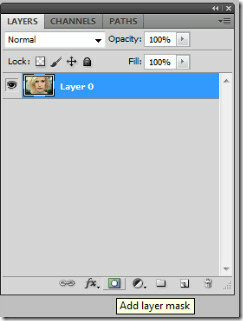


الانتقال ، أضف طبقة جديدة واجعل اللون الأمامي "رمادي غامق" (# 383838).
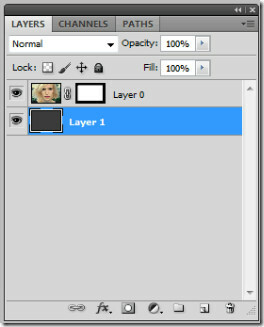
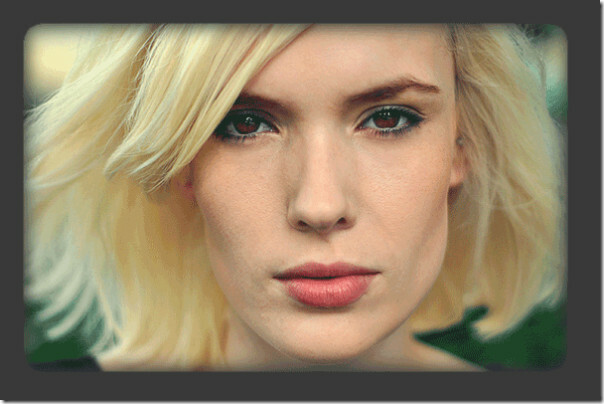
الآن نقوم بلمسات نهائية على حدودنا. حدد طبقة القناع التي أنشأناها في أعلى صورتنا.
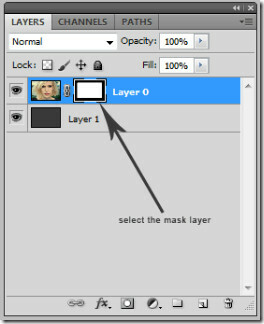
انتقل إلى Filter -> Brush Strokes -> Accented Edges وقم بالإعدادات التالية. قم بتعيين Edge Width إلى 1 ، و Bright Brightness على 50 و Smoothness إلى 9.
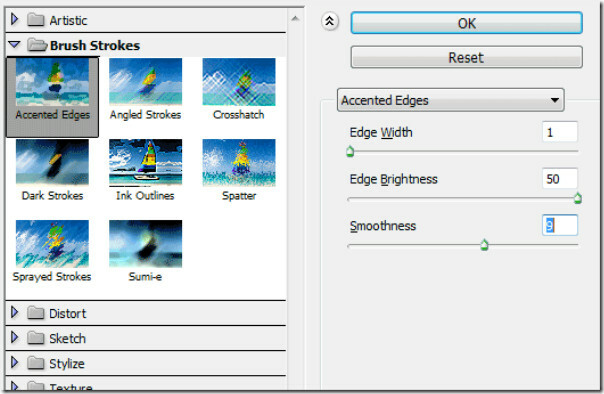
أخيرًا ، هذه هي الطريقة التي يجب أن تبدو بها النهائي. يمكنك ملاحظة حواف ثابتة على الحدود التي كانت متاحة باستخدام طبقة القناع والتدرج.


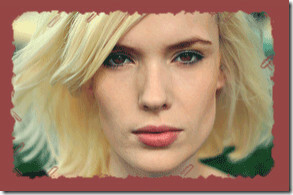
ريش بسيط! أخبرنا عن تلميح Photoshop الآخر الذي ترغب في تعلمه.
بحث
المشاركات الاخيرة
كيفية نقل البيانات بسهولة من جهاز الكمبيوتر الخاص بك إلى هاتفك
النقاش الذي يدور حول نظام iOS مقابل Android هو النقاش المستمر منذ س...
تصفية رسائل البريد المزعج في العديد من عملاء البريد الإلكتروني
Cloudmark DesktopOne هو تطبيق لمكافحة البريد العشوائي يحمي رسائل ال...
ملفات النسخ الاحتياطي دفعة بسيطة
قابلية النقل والميزات جنبًا إلى جنب مع سهولة الاستخدام هي ما يجعل ا...