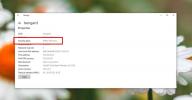إصلاح حلقة الإصلاح التلقائي لنظام التشغيل Windows 10 عند فشل إصلاح بدء التشغيل
يحتوي Windows 10 على أداة إصلاح تلقائية. إذا فشلت في التمهيد على سطح المكتب ثلاث مرات متتالية ، أو مرات عديدة خارج الترتيب ، فقد يحاول Windows 10 تشغيل الإصلاح على نظامك. يمكن لـ Windows 10 ، بمفرده ، إصلاح المشاكل في نظام التشغيل التي تمنعه من العمل بسلاسة أو من البدء ولكن الأداة ليست معصومة عن الخطأ.

أداة الإصلاح التلقائي لنظام التشغيل Windows 10
أداة الإصلاح التلقائي في Windows ليست هي نفسها خيار إعادة التعيين الذي يمنحك تثبيتًا جديدًا تقريبًا لنظام التشغيل. بدلاً من ذلك ، يعمل على إصلاح أي شيء قد يتسبب في حدوث أعطال متكررة في نظامك ، أو ما قد يمنع ميزات معينة من العمل بالإضافة إلى مشكلة في بدء تشغيل النظام.
يمكن أن يمنحك الإصلاح الفاشل عدة رسائل مختلفة ؛
- تم رفض الوصول إلى bootrec.exe / fixboot Windows 10
- ملف السجل c /windows/system32/logfiles/srt/srttrail.txt Windows 10
- فشل الإصلاح التلقائي لنظام التشغيل Windows 10
- لم يبدأ تشغيل الإصلاح التلقائي لنظام Windows 10 بشكل صحيح
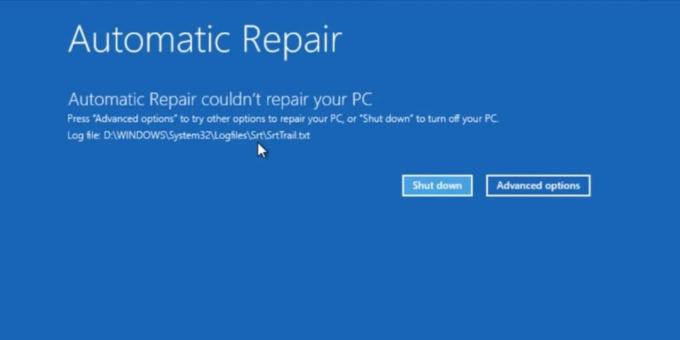
بغض النظر عن نوع الرسالة التي تتلقاها عندما يفشل الإصلاح ، هناك بعض الأشياء المعيارية التي يمكنك القيام بها لإصلاحها. قبل الغوص في الأمر ، يجب عليك محاولة تشغيل الإصلاح مرة أخرى ولكن إزالة جميع أجهزة التخزين والأجهزة الطرفية التي يمكنك. إذا استمرت المشكلة ، فجرِّب الإصلاحات أدناه.
تعذر إصلاح تلقائي على إصلاح جهاز الكمبيوتر الذي يعمل بنظام Windows 10 [إصلاحات]
1. إعادة بناء بيانات تكوين التمهيد (BCD)
قبل المتابعة ، تأكد من أن لديك جهازًا في متناول اليد يمكنك اتباع هذه التوجيهات عليه. قد لا يتمكن نظامك من الوصول إلى المستعرض أثناء تنفيذ هذه الأوامر. قم بفصل / إزالة جميع أجهزة التخزين القابلة للإزالة مثل محركات الأقراص ، والأقراص المدمجة ، وبطاقات SD ، والهواتف ، وما إلى ذلك.
- على سطح المكتب ، افتح قائمة البدأ وانقر قوة.
- اضغط باستمرار على مفتاح Shiftذ وحدد إعادة بدء للتمهيد إلى قائمة استكشاف الأخطاء وإصلاحها.
- في شاشة استكشاف الأخطاء وإصلاحها ، انتقل إلى خيارات متقدمة> موجه الأوامر.
- في موجه الأوامر ، تنشيط قسم القرص أداة مع الأمر التالي
جزء القرص
- سيعيد الأمر جميع الأقراص المتصلة حاليًا بنظامك. يجب أن تشاهد واحدًا فقط ، ولكن إذا كان لديك SSD و HDD على نظامك ، فيجب أن تكون قادرًا على اختيار أي SSD من حجمه. حدده باستخدام الأمر أدناه (استبدل الرقم برقم القرص الذي أرجعه الأمر السابق).
حدد القرص 0
- قائمة الأقسام في القرص بالأمر التالي
أقسام القائمة
- حدد القسم الذي تم تثبيت Windows 10 عليه (استبدل الرقم في الأمر أدناه لمطابقته).
حدد القسم 0
- قم بتشغيل الأوامر التالية، واحدا تلو الآخر.
نشيط. تمديد نظام الملفات. خروج
- التالى، قم بتشغيل الأوامر التالية بالدور.
bootrec.exe / rebuildbcd. bootrec.exe / fixmbr. bootrec.exe / fixboot
- أعد تشغيل النظام.
2. تحقق من وجود أخطاء في القرص
ما عليك سوى تشغيل أمر واحد من موجه الأوامر ويمكنك القيام بذلك من سطح المكتب أو من قائمة استكشاف الأخطاء وإصلاحها. الأمر متروك لك وما يمكنك الوصول إليه.
- افتح موجه الأوامر مع حقوق المسؤول (من سطح المكتب) ، أو حدده من خيارات متقدمة> موجه الأوامر على ال قائمة استكشاف الأخطاء وإصلاحها.
- قم بتشغيل الأمر التالي.
chkdsk / f / r ج
- عندما يكتمل الأمر ، إعادة تشغيل النظام الخاص بك.
3. إصلاح صورة Windows
- افتح موجه الأوامر مع حقوق المسؤول وتشغيل الأمر التالي.
DISM / Online / Cleanup-Image / RestoreHealth
- اسمح بإكمال الأمر. يمكن أن يستغرق 15-20 دقيقة. جرب التمهيد الآن وسيختفي الإصلاح التلقائي أو سيكون قادرًا على إصلاح النظام الخاص بك ومن ثم يأخذك إلى سطح المكتب.

4. إصلاح قسم الجهاز وقيم OSpartition
افتراضيًا ، عند التمهيد على سطح المكتب ، يبحث Windows 10 عن معلومات التمهيد في بعض محركات الأقراص. محركات الأقراص التي ستبحث عن معلومات التمهيد فيها مُعدة مسبقًا ولكن يمكن تغييرها. قد تفشل عملية الإصلاح إذا لم يكن محرك الأقراص الذي يبحث Windows 10 عن معلومات التمهيد فيه هو المحرك الذي تم تخزينه بالفعل فيه. سيؤدي إصلاحه إلى إصلاح أخطاء الإصلاح التلقائي.
- افتح موجه الأمر وتشغيل الأمر التالي.
bcdedit
- ابحث عن قيم قسم الجهاز و قسم osdevice تحت محمل إقلاع ويندوز. يجب تعيينه على محرك الأقراص C حيث يتم تثبيت Windows بشكل طبيعي. إذا كنت تعرف حقيقة أن لديك محرك أقراص Windows هو أمر مختلف ، قم بتشغيل الأوامر أدناه لتغيير قيمة كل من قسم الجهاز وقسم osdevice. إذا أخبرك الأمر أنه تم تعيين قسم آخر على أنه قسم الجهاز وقسم osdevice عندما يجب أن يكون محرك الأقراص C ، فاستخدم هذه الأوامر نفسها لإصلاحه. كل ما عليك القيام به هو تغيير حرف محرك الأقراص لتتناسب مع قضيتك.
bcdedit / set {default} device section = c: bcdedit / set {default} osdevice section = c:
- أعد تشغيل النظام.

استنتاج
سيتم تشغيل الإصلاح التلقائي لـ Windows 10 عندما يكتشف أن النظام يواجه مشكلات. قد لا يكون واضحًا أن نظام التشغيل في مشكلة. في الواقع ، يغلق العديد من المستخدمين نظامهم بشكل طبيعي وعندما يتم تشغيله في المرة التالية ، فإنهم يقابلون أداة الإصلاح التلقائي. في مثل هذه الحالات ، لا يجب أن يستغرق الإصلاح وقتًا طويلاً ، لكن فرصة فشله لا تزال موجودة. يمكنك محاولة إيقاف تشغيل النظام وإعادة التشغيل مرة أخرى لمعرفة ما إذا كان يمكنك الوصول إلى سطح المكتب واستكشاف المشكلة وإصلاحها. كملاذ أخير ، قد تضطر إلى إجراء تثبيت جديد لنظام التشغيل Windows 10.
بحث
المشاركات الاخيرة
كيفية دفع الأجهزة ومحركات الأقراص إلى الأعلى في هذا الكمبيوتر الشخصي على Windows 10
هذا الكمبيوتر أحد الموقعين اللذين يمكن لـ File Explorer فتحهما افتر...
كيفية التحقق من نوع أمان شبكة WiFi على Windows 10
يتم تأمين شبكات WiFi المستخدمة في أماكن العمل والمنازل بكلمة مرور. ...
كيفية إيقاف Windows Defender من حذف ملف قابل للتنفيذ على Windows 10
يعمل Windows Defender دائمًا ويفحص النظام الخاص بك كلما كان خاملاً....