كيفية تثبيت Voyager Linux
Voyager Linux هو توزيع Xubuntu Linux الذي يجلب أفضل النتائج بيئة سطح المكتب XFCE. يأتي مع العديد من الميزات الفريدة التي لم يتم العثور عليها في توزيعات XFCE الأخرى ، مثل Avant Window Navigator و Conky وغيرها.
بصرف النظر عن إصدار XFCE من Voyager ، فإنها تقدم أيضًا إصدارات أخرى ، مثل Gnome ، وغيرها. اعتبارًا من الآن ، تم بناء Voyager Linux على Ubuntu. ومع ذلك ، هناك أيضًا إصدار مبني على دبيان لأولئك الذين ليسوا من محبي Ubuntu.
في هذا الدليل ، سنوضح لك كيفية إعداد Voyager Linux. ومع ذلك ، قبل أن نبدأ ، تأكد من أن لديك محرك أقراص USB محمول بسعة 2 غيغابايت ، وكمبيوتر يحتوي على 1 غيغابايت على الأقل من ذاكرة الوصول العشوائي ونواتين لوحدة المعالجة المركزية.
تنزيل Voyager Linux
الطريقة الوحيدة لتثبيت Voyager Linux هي تنزيل إصدار ISO لنظام التشغيل من الإنترنت. لحسن الحظ ، يتم استضافة Voyager Linux على SourceForge ، لذا فإن سرعات التنزيل سريعة جدًا.
للحصول على أحدث ملف Voyager Linux ISO ، اتبع الإرشادات خطوة بخطوة أدناه.
الخطوة 1: توجه إلى موقع فوييجر لينكس. بمجرد الوصول إلى الموقع الرسمي ، ستلاحظ العديد من خيارات القائمة على الجانب. حدد رمز التنزيل وانقر عليه. سيؤدي تحديد هذا الرمز إلى نقلك إلى صفحة Voyager Linux SourceForge.
الخطوة 2: في صفحة Voyager Linux SourceForge ، هناك العديد من خيارات التنزيل المختلفة المتاحة. كل شيء من فوييجر ديبيان ، إلى فوييجر أوبونتو الأقدم ، يدور. ومع ذلك ، سنركز في هذا الدليل على Voyager XE.
حدد Voyager-XE-20.04-beta-LTS-amd64.iso وانقر عليه لبدء التنزيل. بدلاً من ذلك ، إذا كان Voyager XE 20.04 خارج الإصدار التجريبي ، فقم بتنزيله بدلاً من ذلك.
الخطوه 3: اسمح بتنزيل Voyager-XE-20.04-beta-LTS-amd64.iso على جهاز الكمبيوتر الخاص بك. سيستغرق الأمر بعض الوقت ، حيث تميل ملفات ISO إلى أن تكون أكثر من بضعة غيغابايت في الحجم.
عند اكتمال عملية التنزيل ، ستكون قد قمت بنجاح بتنزيل أحدث إصدار من Voyager Linux على نظامك. انتقل إلى القسم التالي من الدليل للمتابعة!
إنشاء Voyager Linux مباشرة عبر USB
يعني تثبيت Voyager Linux إنشاء USB مباشر. يوجد عدة طرق مختلفة لإنشاء USB مباشر. ومع ذلك ، إلى حد بعيد ، فإن أسهل طريقة للذهاب هي الاستفادة من Etcher ، أداة تصوير القرص من قبل شركة Balena.
لماذا نستخدم Etcher في هذا الدليل؟ إنها أداة عبر النظام الأساسي. لذلك ، بغض النظر عن نظام التشغيل الذي تختاره لتشغيل Voyager Linux على USB ، فإن العملية هي نفسها.
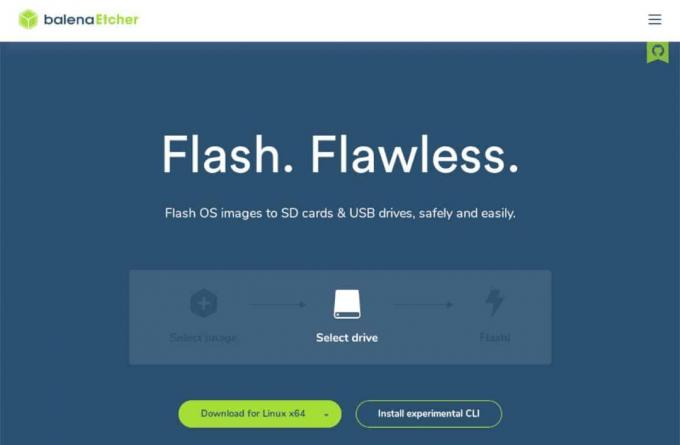
قم بتنزيل أداة Etcher إلى جهاز كمبيوتر يعمل بنظام Linux أو Mac أو Windows. ثم ، انتقل من خلال عملية تثبيته على النظام. بمجرد تثبيته ، قم بفتحه واتبع الإرشادات خطوة بخطوة أدناه لجعل Voyager Linux يعيش USB.
الخطوة 1: في تطبيق Etcher ، حدد موقع الزر "تحديد صورة" ، وانقر عليه بالماوس. بالنقر على "تحديد صورة" ، ستظهر نافذة منبثقة. استخدمه للتصفح بحثًا عن Voyager XE 20.04 ISO الذي تم تنزيله سابقًا.
الخطوة 2: قم بتوصيل محرك أقراص USB المحمول بمنفذ USB على جهاز الكمبيوتر الخاص بك.
الخطوه 3: حدد زر "تحديد محرك الأقراص" وانقر عليه بالماوس. عند تحديد الزر "تحديد محرك الأقراص" ، ستظهر واجهة المستخدم. استخدم واجهة المستخدم هذه لتحديد محرك الأقراص الخاص بك.
الخطوة الرابعة: انقر فوق "فلاش!" زر لبدء عملية الإنشاء! عند الانتهاء من كل شيء ، قم بتكوين BIOS لجهاز الكمبيوتر الخاص بك للتمهيد من USB والانتقال إلى القسم التالي من الدليل.
تثبيت Voyager Linux
لتثبيت Voyager Linux ، تأكد من أنك قمت بالتمهيد الكامل إلى USB مباشر. بعد ذلك ، اتبع الإرشادات خطوة بخطوة الموضحة أدناه لإعداد Voyager.
الخطوة 1: حدد الرمز على سطح المكتب الذي يقول "Install Xubuntu 20.04 LTS" وانقر عليه بالماوس. سيؤدي تحديد هذا الخيار إلى عرض أداة تثبيت Voyager Linux.

الخطوة 2: اقرأ شاشة الترحيب. بعد ذلك ، حدد موقع الزر "متابعة" وانقر فوقه للانتقال إلى الصفحة التالية.

الخطوه 3: حدد تخطيط لوحة المفاتيح في صفحة "تخطيط لوحة المفاتيح" إذا لم يقم Voyager Linux بتحديده لك تلقائيًا. ثم ، انقر فوق الزر "متابعة" للانتقال إلى الصفحة التالية.

الخطوة الرابعة: حدد "تنزيل التحديثات أثناء تثبيت Xubuntu". حدد أيضًا "تثبيت برنامج جهة خارجية لأجهزة الرسومات وأجهزة Wi-Fi وتنسيقات وسائط إضافية."

انقر فوق "متابعة" للانتقال إلى الصفحة التالية.
الخطوة الخامسة: في صفحة "نوع التثبيت" ، حدد نوع التثبيت الأنسب لك. لا تحدد خيار "شيء آخر" إلا إذا كنت خبيرًا في Linux وتفهم كيفية إعداد نظام يدويًا.

حدد "التثبيت الآن" للانتقال إلى الصفحة التالية.
الخطوة السادسة: باستخدام الخريطة التي تظهر على الشاشة ، حدد منطقتك الزمنية. ثم انقر على "متابعة" للانتقال إلى الصفحة التالية.

الخطوة 7: باستخدام واجهة المستخدم ، قم بإعداد اسم المستخدم وكلمة المرور واسم المضيف لجهاز الكمبيوتر الجديد Voyager Linux. ثم حدد الزر "متابعة" للانتقال إلى الصفحة التالية.

اسمح لمثبت Voyager Linux بإعداد النظام. عند اكتمال العملية ، انقر فوق الزر "إعادة التشغيل" الذي يظهر على الشاشة لإعادة التشغيل. عند اكتمال إعادة التشغيل ، ستكون جاهزًا لاستخدام تثبيت Voyager Linux الجديد!
بحث
المشاركات الاخيرة
تمكين إعلام علبة النظام لجميع التطبيقات في Ubuntu 11.04
تم تمكين إشعارات علبة النظام مؤخرًا في Ubuntu Unity. لسوء الحظ ، لا...
إصلاح مشاكل تبديل سطوع الكمبيوتر المحمول في Ubuntu 10.10 و 11.04 [نصيحة]
يوفر مفتاح سطوع الكمبيوتر المحمول إدارة سهلة لخيارات السطوع من لوحة...
احصل على إصدار Ubuntu Netbook Edition 2D الأنيق
لطالما وجدت أن قاذفة Unity الجديدة بطيئة قليلاً في الاستجابة وربما ...

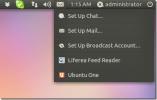
![إصلاح مشاكل تبديل سطوع الكمبيوتر المحمول في Ubuntu 10.10 و 11.04 [نصيحة]](/f/2ac3f46b12762fedba45873c8beff1f3.jpg?width=680&height=100)
