كيفية تثبيت وورد على خادم أوبونتو
WordPress هي أشهر منصات التدوين وأنظمة إدارة المحتوى للويب. من السهل تطوير وتخصيص وتوسيع نطاق الإنتاج. كما أنها تعمل على عدد لا يحصى من أنظمة تشغيل الخادم (Linux و Windows وحتى BSD) ، ولديها عشرات المستخدمين وتشغل جزءًا جيدًا من الإنترنت بالكامل. يعد تثبيت WordPress يدويًا على الخادم عملية متداخلة للغاية ، وليس للجميع. إذا عثرت على هذا الدليل ، ولم تكن جيدًا مع أشياء مثل هذه ، ففكر في التحقق Presslabs. إنها خدمة رائعة تسمح للمستخدمين بتوسيع برنامج المدونة بسهولة وتأمينه وجعله يعمل بكفاءة. إذا كنت تفضل القيام بكل شيء بنفسك ، سيوضح لك هذا الدليل كيفية تثبيت WordPress على خادم Ubuntu.
ملحوظة: على الرغم من أن هذا الدليل سيركز بشكل أساسي على خادم Ubuntu و لينكس، يمكن تشغيل WordPress على أنظمة تشغيل الخادم الأخرى. لاستخدامه ، ستحتاج إلى PHP و MySQL وخادم ويب.
تثبيت LAMP
أثناء عملية الإعداد لخادم Ubuntu ، يتوفر للمستخدمين خيار تحديد العديد من الحزم لإعدادها على الفور. أحد الخيارات للاختيار من بينها هو مكدس LAMP (Linux Apache MySQL و PHP). إذا كنت تقوم بتثبيت خادم Ubuntu للمرة الأولى ، في هذا الدليل ، حدد هذا الخيار أثناء عملية اختيار الحزمة أثناء الإعداد.
هل تم تثبيت خادم Ubuntu بالفعل؟ لا داعي للقلق ، يمكن تثبيت إعداد LAMP بعد الحقيقة. للقيام بذلك ، قم بتشغيل الأمر التالي في المحطة:
sudo apt install php-curl php-gd php-mbstring php-mcrypt php-xml php-xmlrpc libapache2-mod-php7.0 libapache2-mod-php مصباح خادم ^
ثم أعد تشغيل خادم الويب باستخدام:
sudo systemctl إعادة تشغيل اباتشي 2
عندما يتم تثبيت جميع الحزم المتعلقة بـ LAMP على النظام ، ستتم مطالبتك بتعيين كلمة مرور MySQL جذرية. افعل ذلك ، وتأكد من أنها آمنة (ولا تنسى). بدون تعيين كلمة مرور جذرية ، لن تكون هناك طريقة لتسجيل الدخول إلى MySQL لإنشاء قاعدة بيانات جديدة لاستخدام WordPress.
أخيرًا ، أنشئ مستخدمًا لاستخدامه مع WordPress (إذا لم يكن لديك واحد بالفعل).
adduser ubuntu-wordpress passwd ubuntu-wordpress usermod -aG sudo ubuntu-wordpress
تكوين Apache2
يتطلب استخدام WordPress على Apache 2 القليل من التعديل للعمل بشكل صحيح. باستخدام محرر النصوص nano ، افتح ملف تكوين خادم الويب apache2.
sudo nano /etc/apache2/apache2.conf
بمجرد الدخول إلى nano ، استخدم مفاتيح الأسهم للانتقال إلى نهاية الملف بالكامل. بمجرد أن تكون في الأسفل ، قم بلصق هذا الرمز بداخله:
AllowOverride الكل
حفظ ملف التكوين المحدث مع Ctrl + O، والخروج منه Ctrl + X.
أخيرًا ، قم بتمكين وحدات Apache 2 المطلوبة.
sudo a2enmod إعادة كتابة sudo a2enmod php7.0
تأكد من إعادة تشغيل خادم الويب عند الانتهاء لتطبيق التغييرات.
sudo systemctl إعادة تشغيل اباتشي 2
تثبيت وورد

ابدأ عملية التثبيت عن طريق تنزيل أحدث إصدار من WordPress.
ملاحظة: لا تقم بهذا التثبيت على Ubuntu كمستخدم أساسي.
wget tar.gz -P / tmp / https://wordpress.org/latest.tar.gz
استخرج محتويات ملف tar.gz إلى دليل الويب الافتراضي.
tar xzvf /tmp/latest.tar.gz -C / var / www / html / --strip-components = 1
بعد ذلك ، قم بإنشاء جديد .htaccess الملف ، وتحديث أذوناته.
touch /var/www/html/.htaccess chmod 660 /var/www/html/.htaccess
باستخدام ، CP نسخ نموذج التكوين على أنه ملف التكوين الافتراضي.
cp /var/www/html/wp-config-sample.php /var/www/html/wp-config.php
مع chown ، امنح المستخدم ملكية ملفات WordPress:
sudo chown -R ubuntu-wordpress: www-data / var / www / html
تعديل الأذونات
Ubuntu-wordpress الآن لديه وصول أفضل إلى /var/www/html. الخطوة التالية في عملية التثبيت هي تعديل الأذونات ، بحيث يعمل WordPress بشكل صحيح:
sudo find / var / www / html -type d -exec chmod g + s {} \؛ sudo chmod g + w / var / www / html /
يحتاج دليل المظاهر والمكونات الإضافية أيضًا إلى تغييرات في الأذونات ، بحيث يسير كل شيء بسلاسة.
sudo chmod -R g + w / var / www / html / wp-content / السمات sudo chmod -R g + w / var / www / html / wp-content / plugins
إعداد مفاتيح سرية
لأغراض أمنية ، يجب التحقق من كل تثبيت WordPress جديد باستخدام بعض المفاتيح السرية. يمكن التقاط هذه المفاتيح بسهولة باستخدام الأمر curl.
الضفيرة https://api.wordpress.org/secret-key/1.1/salt/ > مفاتيح wp
باستخدام curl ، توجد مفاتيح ملح WordPress في / wp-keys. استخدم القط لمشاهدتها.
مفاتيح القط / wp
افتح محطة طرفية ثانية ، وقم بتحرير ملف تكوين WordPress الخاص بك.
nano /var/www/html/wp-config.php
قم بالتمرير إلى منتصف الملف واملأ كل مفتاح في النقاط الصحيحة. استخدم / wp-keys كمرجع.
ملاحظة: انسخ بين ""
إنشاء قاعدة بيانات SQL
قم بتسجيل الدخول إلى واجهة MySQL باستخدام كلمة مرور الجذر التي قمت بإعدادها أثناء عملية تثبيت LAMP سابقًا. بمجرد الدخول ، استخدم المطالبة لإنشاء قاعدة بيانات جديدة لـ WordPress.
mysql -u root -p
ملاحظة: تغيير "كلمة السر الآمنة"بكلمة مرور آمنة. لا تقم بإزالة "‘.
إنشاء قاعدة بيانات wordpressdb ؛ إنشاء مستخدم ubuntuwordpress @ localhost تم تعريفه بواسطة "كلمة المرور الآمنة" ؛ منح جميع الامتيازات على wordpressdb. * إلى ubuntuwordpress @ localhost؛ امتيازات فلوش ؛ خروج
أعد تشغيل خادم الويب Apache 2 و MySQL لتعكس التغييرات.
خدمة sudo apache2 إعادة تشغيل خدمة sudo
القرص النهائي
آخر شيء يجب القيام به من حيث الإعداد القائم على المحطة هو ملء معلومات قاعدة البيانات داخل ملف config.php. افتحه نانو ، واملأ المعلومات المطلوبة. يجب أن تبدو هذه:
nano /var/www/html/wp-config.php
// ** إعدادات MySQL - يمكنك الحصول على هذه المعلومات من مضيف الويب ** //
/ ** اسم قاعدة البيانات لووردبريس * /
تعريف ("DB_NAME" ، "wordpressdb") ؛
/ ** اسم قاعدة بيانات MySQL * /
تعريف ("DB_USER" ، "ubuntuwordpress") ؛
/ ** كلمة مرور قاعدة بيانات MySQL * /
تعريف ("DB_PASSWORD" ، كلمة المرور الآمنة) ؛
/ ** MySQL hostname * /
تعريف ("DB_HOST" ، "localhost") ؛
إنشاء مدونة وورد الخاص بك

عند اكتمال التكوين ، قم بتحميل نطاق الخادم الخاص بك ، وانتقل إلى عملية إعداد WordPress. المثبت مفصل للغاية ، وسوف يرشدك في كل خطوة.
بحث
المشاركات الاخيرة
Re Text: تحرير وحفظ ملفات Markdown بتنسيق HTML و PDF و ODT
مارك داون هو مرشح النص إلى HTML الذي يترجم النص المنظم إلى HTML. تس...
هدية العام الجديد: Skydur VPN تصفح الويب المجهول
بشكل عام ، لم أعر اهتمامًا كبيرًا ببرامج VPN المدفوعة من قبل ولكن ا...
تمكين / تعطيل إخفاء تلقائي لمشغل Unity 2-D في Ubuntu 11.10 [نصيحة]
منذ إنشاء Ubuntu 11.10 ، كان لدى المستخدمين عدد من الشكاوى بشأن الأ...


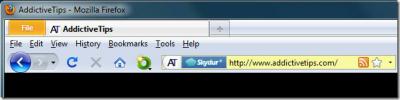
![تمكين / تعطيل إخفاء تلقائي لمشغل Unity 2-D في Ubuntu 11.10 [نصيحة]](/f/d42624630264a3bf0dae3bc0a1a960e4.jpg?width=680&height=100)