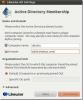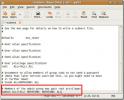كيفية تثبيت KDE Connect على لينكس للوصول إلى الملفات والإخطارات على Andriod
هل تريد تلقي الإخطارات من الخاص بك ذكري المظهر على جهاز الكمبيوتر الخاص بك لينكس؟ إذا كان الأمر كذلك ، فألق نظرة على KDE Connect. إنها تقنية تقوم عند الإعداد بربط أي جهاز Android مباشرة بنظام Linux. مع ذلك ، يمكن للمستخدمين القيام بأشياء كثيرة بما في ذلك إرسال الملفات ذهابًا وإيابًا ، وإرسال رسائل SMS وحتى أشياء مثل التحكم عن بعد في جهازك ، وعرض معلومات الجهاز. في هذه المقالة ، سنستعرض بالضبط كيفية الحصول على KDE Connect على Linux ، وكيفية إعداده وماذا نفعل به.
تثبيت KDE Connect لـ KDE
إذا كنت تشغل نسخة من سطح مكتب KDE Plasma ، فهناك احتمال كبير أن يكون KDE Connect مثبتًا بالفعل. هذا لأن المطورين حاولوا جاهدين دمجها في جوهر تجربة البلازما. ومع ذلك ، إذا لم يكن مثبتًا لديك لسبب ما ، فحدد التوزيع من القائمة أدناه للحصول على اتصال KDE على Linux.
أوبونتو
sudo apt تثبيت kdeconnect
ديبيان
sudo apt-get install kdeconnect
قوس لينكس
sudo pacman -S kdeconnect
فيدورا
sudo dnf تثبيت kdeconnect
OpenSUSE
sudo zypper تثبيت kdeconnect
آخر.
برنامج KDE Connect هو جزء رئيسي من سطح مكتب KDE Plasma. ونتيجة لذلك ، يمكنك الحصول على اتصال KDE على Linux بغض النظر عن التوزيع الذي تقوم بتشغيله طالما أنه يدعم KDE ، أو لديه اتصال KDE. إذا لم يكن نظام التشغيل الخاص بك في القائمة ، فلا تقلق. ما عليك سوى البحث من خلال مصادر البرامج على نظام التشغيل الخاص بك عن "kdeconnect" وتثبيته.
تثبيت مؤشر KDE Connect
على الرغم من أن الفكرة الرئيسية لـ KDE Connect هي أنه يتم تشغيله داخل سطح مكتب Plasma ، فإن هذا ليس المكان الوحيد الذي يمكن للمستخدمين الاستفادة من هذه التقنية فيه. تم إنشاء برنامج يدعى index-kdeconnect لأخذ التكنولوجيا الأساسية وراء أداة KDE Connect وإحضارها إلى المزيد من أجهزة الكمبيوتر المكتبية المستندة إلى Gnome / GTK. وهذا يعني XFCE و Mate و LXDE و Gnome Shell و Budgie و Pantheon وغيرها. اتبع الإرشادات أدناه لنظام التشغيل الخاص بك لتثبيته على النظام
أوبونتو
احصل على KDE Connect Indicator عن طريق إضافة هذا PPA إلى نظامك.
sudo add-apt-repository ppa: webupd8team / index-kdeconnect. تحديث sudo apt. sudo apt install مؤشر kdeconnect-kdeconnect
قوس لينكس
يمكن لمستخدمي Arch تجميع هذا حزمة AUR لكي يعمل مؤشر KDE Connect. بدلاً من ذلك ، قم بتثبيته باستخدام مساعد AUR.
فيدورا
dnf config-manager - add-repo http://download.opensuse.org/repositories/home: Bajoja / Fedora_25 / home: Bajoja.repo. تثبيت مؤشر dnf-kdeconnect
OpenSUSE
أضف أداة المؤشر إلى نسختك من OpenSUSE عبر خدمة بناء Suse. انقر على نسختك لبدء عملية التثبيت.
آخر
لم يتم تجميع مؤشر KDE Connect لكل نظام تشغيل يعمل بنظام Linux. بدلاً من ذلك ، إذا لم يتم ذكر توزيعك ، فستحتاج إلى تجميع شفرة المصدر يدويًا. توجد التعليمات الخاصة بكيفية القيام بذلك هنا.
إعداد KDE Connect
قبل أن تتمكن من استخدام KDE Connect ، ستحتاج إلى متابعة عملية الإعداد. هيريس كيفية القيام بذلك.
تثبيت تطبيق Android
لن يعمل KDE Connect بدون تثبيت تطبيق Android المصاحب. احصل عليه من متجر Play وتثبيته على جهاز Android الخاص بك. بمجرد التثبيت ، قم بتشغيله لبدء عملية التكوين.
تكوين اتصال KDE

لبدء عملية التكوين ، انظر داخل تطبيق Android. بالإضافة إلى ذلك ، قم بتشغيل مؤشر KDE Connect (أي إصدار تستخدمه). في الصفحة الافتراضية داخل التطبيق ، سترى صفحة "الأجهزة المتاحة". ابحث عن جهاز الكمبيوتر الذي يعمل بنظام التشغيل Linux في القائمة ، وانقر عليه للإقران.
ملاحظة: الاقتران لن يعمل إذا لم يكن جهاز Android الخاص بك على نفس الشبكة مثل جهاز الكمبيوتر الخاص بك. تأكد من عمل wifi قبل الاتصال.
باستخدام KDE Connect
يتميز KDE Connect بالعديد من الميزات. دعونا نناقش كيفية استخدامها.
أرسال الملفات

لإرسال الملفات من جهاز Android إلى جهاز الكمبيوتر الخاص بك ، انقر فوق "إرسال الملفات" في تطبيق KDE connect. يعمل هذا أيضًا في الاتجاه المعاكس. انقر بزر الماوس الأيمن على مؤشر KDE Connect على سطح المكتب ، وابحث عن خيار إرسال ملف إلى جهازك.
التحكم بالوسائط المتعددة

يمكن استخدام جهاز Android الخاص بك لإيقاف تشغيل الوسائط المتعددة مؤقتًا على جهاز كمبيوتر مقترن. للتحكم في الوسائط ، افتح تطبيق KDE Connect وحدد خيار "التحكم في الوسائط المتعددة". هنا ، سترى شريط البحث وزر التخطي / الخلف وزر التخطي / الأمام وزر الإيقاف المؤقت. انقر فوق أي من عناصر التحكم لإدارة وسائط التشغيل على جهاز الكمبيوتر الخاص بك عن بُعد.
الإدخال عن بعد

هل تريد استخدام هاتفك كفأرة ولوحة مفاتيح؟ مع KDE Connect يمكنك ذلك. يمكنك القيام بذلك عن طريق فتح التطبيق ، وتحديد خيار "الإدخال عن بُعد". داخل منطقة الإدخال عن بعد ، اسحب إصبعك للتحكم في الماوس. بالإضافة إلى ذلك ، انقر فوق رمز لوحة المفاتيح في الزاوية العلوية اليمنى لإدخال نص مع جهازك.
مزامنة الإخطار
يعد إعداد مزامنة الإشعارات مع KDE connect أمرًا بسيطًا للغاية ، ولكنه لا يعمل بشكل جيد. وذلك لأنه يجب أولاً منح اتصال KDE الأذونات الصحيحة. انقر على "مزامنة الإشعارات" في التطبيق لبدء العملية.
سيؤدي هذا إلى ظهور مطالبة تطلب الإذن. امنحها حق الوصول. بمجرد منحها ، ستظهر أي إخطارات على جهاز Android الخاص بك على سطح مكتب Linux الخاص بك.
استنتاج
إن القدرة على التفاعل مع هاتف Android الخاص بك من سطح مكتب Linux أمر سهل للغاية. يجعلها بحيث لا تحتاج إلى التحقق باستمرار من هاتفك. حتى الآن ، يغطي الأساسيات. التحقق من الإخطارات والإدخال عن بعد وعناصر التحكم في الوسائط هي بداية رائعة. نأمل أن يضيفوا المزيد من الميزات قريبًا!
بحث
المشاركات الاخيرة
أضف مستخدمي Linux و Mac OS إلى Windows Server Active Directory
تدير بعض المكاتب والمؤسسات التعليمية أنظمة تشغيل متعددة داخل نفس ال...
نصيحة بسيطة للحفاظ على نظافة نظام Ubuntu
إذا كنت مستخدمًا غريب الأطوار يستمر في تثبيت العديد من البرامج والت...
تجنب موجه كلمة المرور عند تنفيذ أمر Sudo
إذا كانت لديك خبرة في العمل على سطر الأوامر في Ubuntu فأنت على الأر...