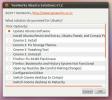كيفية الكتابة إلى محركات أقراص USB متعددة في وقت واحد على لينكس مع جنوم MultiWriter
إذا اضطررت يومًا إلى إنشاء عدة أجهزة USB مباشرة من Linux في وقت واحد ، فستوافق على ذلك: إنها مؤلمة ومملة. يعد استخدام أداة Gnome MultiWriter بديلاً جيدًا للتعامل مع مملة تشغيل محرك أقراص USB واحدًا تلو الآخر على Linux. يتيح لك الكتابة إلى عدة محركات أقراص USB في وقت واحد.
تنبيه المفسد: قم بالتمرير لأسفل و شاهد الفيديو التعليمي في نهاية هذه المقالة.
Gnome MultiWriter هي أداة بسيطة تسمح للمستخدمين بكتابة صورة ISO واحدة إلى العديد من أجهزة USB القابلة للإزالة في وقت واحد.
التركيب
يعد تشغيل أداة MultiWriter يعمل على Linux أمرًا سهلاً للغاية بغض النظر عن توزيع Linux الذي تستخدمه ، حيث يعتبر جزءًا من مشروع Gnome. لتثبيت التطبيق ، افتح نافذة طرفية واتبع التعليمات المقابلة لنظام التشغيل الخاص بك.
أوبونتو
sudo apt تثبيت جنوم متعدد الكاتب
ديبيان
sudo apt-get تثبيت جنوم متعدد الكاتب
قوس لينكس
sudo pacman -S جنوم-كاتب متعدد
فيدورا
sudo dnf تثبيت جنوم متعدد الكاتب
OpenSUSE
sudo zypper تثبيت جنوم متعدد الكاتب
عام لينكس
Gnome Multi-Writer هو جزء من مشروع Gnome ، لذا يجب أن يكون البرنامج سهل التثبيت حتى على توزيعات Linux الأكثر غموضًا. ومع ذلك ، إذا لم تتمكن من العثور عليه ، فإن رمز المشروع متاح بسهولة على الإنترنت. للحصول على الرمز ،
توجه إلى الموقع الرسمي، وقم بتنزيل أحدث لقطة. بدلاً من ذلك ، استخدم أداة Git واستنسخ أحدث إصدار لجهاز الكمبيوتر الخاص بك.داخل الرمز ، اقرأ "ملف README. يوضح هذا الملف بالتفصيل كيفية بناء MultiWriter.
باستخدام جنوم MultiWriter
غنوم MultiWriter غرض واحد: حرق صور نظام التشغيل في شكل ملفات ISO إلى أجهزة USB متعددة في وقت واحد. رسميا ، يمكن للتطبيق التعامل مع محركات أقراص USB من 1 جيجا بايت إلى ما يصل إلى 32 جيجا بايت. لا يوجد حد محدد لعدد محركات أقراص USB التي يمكنها التعامل معها في كل مرة ، ولكن من الأفضل عدم المبالغة فيها.

ملاحظة: لا يجب أن تكون محركات أقراص USB المحمولة متطابقة في الحجم حتى تعمل بشكل صحيح.
قبل حرق أي شيء باستخدام Gnome MultiWriter ، ستحتاج إلى صورة نظام تشغيل. قم بتنزيل صورة نظام التشغيل التي تختارها إلى كمبيوتر Linux الخاص بك وافتح تطبيق Gnome MultiWriter.
داخل Gnome MultiWriter ، انقر فوق رمز القائمة في الجزء العلوي الأيسر من النافذة. ابحث عن خيار "استيراد ISO" وحدده. سيؤدي تحديد الخيار "استيراد ISO" إلى ظهور نافذة لتصفح الملفات ويسمح للمستخدم باختيار صورة نظام التشغيل لاستخدامها أثناء عملية الكتابة.
استخدم نافذة متصفح الملفات للبحث عن صورة ISO الخاصة بك ، وانقر فوق الزر "استيراد" لتحميلها.
مع استيراد صورة ISO إلى Gnome MultiWriter ، من الآمن توصيل جميع أجهزة USB.

عندما يتم توصيل جميع أجهزة USB وتكون جاهزة ، انقر فوق الزر "بدء النسخ" لبدء عملية الكتابة.
حرق ملفات IMG
قد ترغب في كتابة ملف صورة نظام تشغيل خام (IMG) على جهاز USB. في الأصل ، لا يمكن القيام بذلك باستخدام Gnome MultiWriter ، حيث إنه يدعم ملفات ISO فقط. ومع ذلك ، إذا كان عليك بالتأكيد كتابة ملف IMG ، فهناك حل بسيط: تحويل IMG إلى ISO.
حاليًا ، أفضل طريقة لتحويل ملف IMG إلى ISO على Linux تتضمن استخدام برنامج CCD2ISO. للأسف ، لا يأتي تطبيق CCD2ISO مثبتًا مسبقًا على أي توزيعة Linux ، لذا سيكون عليك تثبيته. لتثبيت التطبيق ، افتح محطة وأدخل الأمر الذي يتوافق مع توزيع Linux الخاص بك.
أوبونتو
sudo apt تثبيت ccd2iso
ديبيان
sudo apt-get تثبيت ccd2iso
قوس لينكس
sudo pacman -S ccd2iso
فيدورا
sudo dnf تثبيت ccd2iso
OpenSUSE
sudo zypper تثبيت ccd2iso
عام لينكس
هل تحتاج إلى CCD2ISO وتوزيعة Linux أقل شهرة؟ لا تقلق ، يمتلك المطور أرشيف Tar قابل للتنزيل من التطبيق على SourceForge. للحصول عليه، توجه إلى هذه الصفحة وتحميل أرشيف تار. ثم افتح نافذة طرفية واستخرج الأرشيف.
القرص المضغوط ~ / التنزيلات. tar -zxvf ccd2iso.tar.gz
تحويل من IMG إلى ISO
مع تثبيت تطبيق CCD2ISO على كمبيوتر Linux ، افتح نافذة طرفية وأدخل الأمر التالي:
ccd2iso ~ / location / of / img.img name-of-new-iso-file.iso
يستغرق تحويل ملف IMG الخام إلى ملف ISO بعض الوقت ، لذا كن صبورًا. عند اكتمال العملية ، قم بتحميل ملف ISO. هذا الجزء من عملية التحويل ليس إلزاميًا ، ولكن القيام بذلك سيسمح لك بتأكيد أن عملية التحويل نجحت وأن الملفات يمكن الوصول إليها.
لتحميل ISO ، قم بما يلي:
mkdir ~ / Desktop / iso-mount mount -o loop name-of-new-iso-file.iso ~ / Desktop / iso-mount
تحقق من أن محتويات ISO قابلة للعرض في Linux من خلال نقل الوحدة الطرفية إلى iso-mount مجلد.
cd ~ / سطح المكتب / iso-mount
عرض محتويات ISO مع LS.
LS
إذا كان كل شيء يبدو جيدًا ، فقم بإلغاء تحميل ملف ISO وحذف مجلد التثبيت.
umount ~ / Desktop / iso-mount rmdir ~ / Desktop / iso-mount
أنهي العملية بفتح Gnome MultiWriter ونسخ صورة ISO إلى USB.
بحث
المشاركات الاخيرة
4 أفضل بدائل Adobe Illustrator لنظام Linux
يعتبر Adobe Illustrator هو الأفضل عندما يتعلق الأمر بالتصميم والتصم...
إصلاح / إصلاح مشاكل أوبونتو بنقرة واحدة باستخدام حلول أوبونتو
ما يجعل Ubuntu أكثر قابلية للاستخدام للمستخدمين العاديين هو قدرته ع...
أدرج تبعيات حزمة Ubuntu & Debian في Terminal مع apt-rdepends
في بعض الأحيان ، يمكن أن تصبح مهمة معقدة للغاية أن تعمل حزمة على جه...