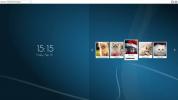كيفية تسجيل سطح مكتب Linux بسهولة مع Kazam
من الصعب تسجيل شاشة عالية الجودة من سطح مكتب Linux إذا كنت جديدًا على نظام Linux الأساسي ، نظرًا لأن العديد من التطبيقات المتاحة مربكة ويصعب تكوينها. لحسن الحظ ، يوجد Kazam. إنها أداة سهلة الاستخدام لتسجيل الشاشة التي لا يدركها الكثيرون. في هذا الدليل ، سنوضح لك كيفية استخدامه لتسجيل فيديو سطح مكتب Linux!
ملاحظة: Kazam هو أداة X11 screencasting لنظام التشغيل Linux. نظرًا لأنه يعمل داخل نظام X11 ، فلن تتمكن أي بيئات سطح مكتب تستخدم نظام Wayland من التسجيل باستخدام هذه الأداة.
تثبيت Kazam على لينكس
تتوفر أداة Kazam screencasting للعديد من توزيعات Linux من خلال مديري الحزم الخاصة بهم. بالإضافة إلى ذلك ، يتوفر رمز المصدر للتطبيق لأي مستخدم يريده ، على الرغم من أنه سيحتاج إلى معرفة كيفية تجميع الشفرة بأنفسهم.
لبدء تثبيت أداة Kazam screencasting على جهاز كمبيوتر Linux ، ابدأ بتشغيل نافذة طرفية على سطح المكتب. لبدء نافذة المحطة الطرفية اضغط Ctrl + Alt + T. أو Ctrl + Shift + T على لوحة المفاتيح. بعد ذلك ، اتبع تعليمات تثبيت سطر الأوامر الموضحة أدناه والتي تتوافق مع توزيع Linux الذي تستخدمه حاليًا.
أوبونتو
في Ubuntu Linux ، يمكن تثبيت الأداة المساعدة Kazam screencasting بسهولة من خلال مستودعات البرامج الافتراضية باستخدام تثبيت ملائمة الأمر أدناه.
sudo apt install kazam
ديبيان
يحتوي نظام التشغيل دبيان على أداة Kazam screencasting في مستودع البرامج "الرئيسي". لتثبيته ، استخدم apt-get install الأمر أدناه في نافذة طرفية.
sudo apt-get install kazam
قوس لينكس
للأسف ، Kazam ليس في مستودعات برنامج Arch Linux للتثبيت. ومع ذلك ، يمكن لمستخدمي Arch تثبيته من خلال بنائه من AUR. للبدء ، استخدم بكمن أمر إعداد حزم "Git" و "Base-devel".
sudo pacman -S git base-devel
باستخدام حزم "Git" و "Base-devel" التي تم إعدادها على Arch ، استخدم الأوامر أدناه لتنزيل وتثبيت مساعد Trizen AUR على نظامك. ستجعل هذه الأداة إعداد Kazam أسهل بكثير ، حيث أن جميع التبعيات وبناء التعليمات البرمجية مؤتمتة.
استنساخ بوابة https://aur.archlinux.org/trizen.git مؤتمر نزع السلاح trizen makepkg -sri
باستخدام أداة Trizen التي تم إعدادها على Arch Linux ، يمكنك تثبيت أداة Kazam screencasting بسرعة تريزين -S.
trizen -S kazam
فيدورا
لا يقوم نظام التشغيل Fedora بتوزيع Kazam على مستخدميه عبر مستودعات البرامج المركزية. لحسن الحظ ، Kazam متاح في مستودع برامج RPMSphere طرف ثالث. لتثبيته ، قم بما يلي.
أولاً ، قم بتنزيل حزمة Kazam RPM من الإنترنت باستخدام الأمر wget.
wget https://raw.githubusercontent.com/rpmsphere/noarch/master/k/kazam-1.4.5-10.3.noarch.rpm
بعد تنزيل حزمة RPM إلى كمبيوتر Fedora Linux على الكمبيوتر ، قم بتثبيته باستخدام تثبيت dnf أمر.
sudo dnf تثبيت kazam-1.4.5-10.3.noarch.rpm
OpenSUSE
OpenSUSE Linux لديه Kazam متاح لمستخدمي LEAP 15.1 و Tumbleweed. لتثبيت البرنامج ، أضف المستودع إلى النظام وقم بتثبيته باستخدام الأوامر أدناه.
15.1 قفزة
sudo zypper addrepo https://ftp.lysator.liu.se/pub/opensuse/repositories/GNOME:/Apps/openSUSE_Leap_15.1/ تطبيقات جنوم x86_64
Tumbleweed
sudo zypper addrepo https://ftp.lysator.liu.se/pub/opensuse/repositories/GNOME:/Apps/openSUSE_Factory/ تطبيقات جنوم x86_64
sudo zypper تثبيت kazam
مصدر الرمز
يتوفر رمز المصدر لأداة Kazam screencasting على Launchpad. إذا كنت تدير توزيعة Linux غير مشمولة في هذا الدليل ، توجه إلى هذه الصفحة للاستيلاء على أحدث إصدار.
التسجيل مع كاظم
لتسجيل شاشتك باستخدام الأداة Kazam screencasting ، شغّل التطبيق على سطح المكتب واتبع التعليمات خطوة بخطوة أدناه.
الخطوة 1: في Kazam ، حدد موقع علامة التبويب "ملء الشاشة" ، وانقر عليها بالماوس. ثم ابحث عن منطقة "عند الالتقاط تتضمن:".

الخطوة 2: في منطقة "عند الالتقاط تضمين:" ، هناك العديد من خيارات التسجيل. هذه الخيارات هي "مؤشرات الماوس" و "الصوت من مكبرات الصوت" و "الصوت من الميكروفون".
حدد "مؤشر الماوس" لتسجيل الماوس في التسجيل الرقمي للشاشة. تحقق من أي خيارات صوتية إذا كنت تريد أصوات السماعة أو أصوات الميكروفون في التسجيل.
الخطوه 3: حدد زر "الالتقاط" لبدء التقاط الشاشة على الفور.
الخطوة الرابعة: عند تحديد "التقاط" ، سيظهر موقت العد التنازلي في وسط الشاشة. عندما ينتهي العد التنازلي ، سيبدأ تسجيل الشاشة.

لإنهاء تسجيل الشاشة ، حدد موقع رمز الكاميرا في علبة النظام وانقر عليه بزر الماوس الأيمن. ثم حدد زر "إنهاء التسجيل".
عند تحديد الزر "إنهاء التسجيل" ، ستظهر نافذة منبثقة وتسمح لك بحفظ تسجيل الشاشة في ملف.
سجل نافذة

تحتاج إلى تسجيل برنامج مفتوح أو اللعب على جهاز كمبيوتر Linux بدلاً من سطح المكتب بأكمله؟ انقر على زر "Window" في منطقة "Screencast" ، ثم حدد "Capture" (تسجيل) سجل نافذة مفتوحة مع Kazam.
سجل منطقة

لتسجيل منطقة معينة من شاشتك ، بدلاً من الشاشة بأكملها ، حدد موقع زر "المنطقة" وحدده. ثم ، اسحب المؤشر عبر سطح المكتب لتحديد المنطقة التي تريد تسجيلها ، وانقر على "التقاط" لبدء التسجيل.
أخذ لقطات الشاشة

يمكن لأداة تسجيل Kazam أن تأخذ لقطة شاشة لسطح المكتب. لأخذ لقطة شاشة ، افتح Kazam وابحث عن الزر "لقطة شاشة". انقر فوقه ، وسيسمح لك بالتقاط لقطة شاشة.
بحث
المشاركات الاخيرة
كيفية تغيير مدير العرض على لينكس
هل سبق لك أن أردت تغيير شاشة تسجيل الدخول على جهاز الكمبيوتر الخاص ...
كيفية إعداد جدار حماية على أوبونتو
لا يحتوي Ubuntu Linux ، مثل العديد من توزيعات Linux ، على جدار حماي...
كيفية إصلاح Ubuntu لا يكتشف قسم Windows 10 أثناء التثبيت
يختار العديد من مستخدمي Ubuntu Linux تشغيل مزدوج لنظام التشغيل المس...