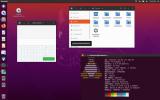كيفية إلغاء تثبيت البرنامج على Ubuntu Linux
هل أنت جديد في Ubuntu Linux؟ هل أنت غير متأكد من كيفية إزالة تثبيت البرنامج على نظام التشغيل؟ نحن هنا للمساعدة! تابعنا بينما نعلمك كيفية إلغاء تثبيت البرنامج على Ubuntu بسهولة!
قم بإلغاء تثبيت البرنامج باستخدام Ubuntu Software Center
هناك العديد من الطرق المختلفة لإلغاء تثبيت البرنامج على Ubuntu Linux ، ولكن أفضل طريقة للقيام بذلك هي باستخدام مركز برامج Ubuntu. كل شيء منظم وسهل الفهم. إذا كنت تتطلع للتخلص من بعض التطبيقات المثبتة مسبقًا على جهاز Ubuntu أو إلغاء تثبيت التطبيقات التي قمت بإعدادها بنفسك ، فإليك كيفية القيام بذلك.
ملاحظة: إذا كنت مستخدمًا جديدًا لنظامي Ubuntu و Linux ، فنحن نوصي بشدة باستخدام Ubuntu Software Center لإلغاء تثبيت البرامج على جهاز الكمبيوتر الذي يعمل بنظام Linux حيث يتيح للمستخدمين إلغاء تثبيت برامج Ubuntu ، تطبيقات Flatpakو الحزم المفاجئة كل ذلك في نفس المكان بسرعة كبيرة.
لإلغاء تثبيت برنامج من خلال مركز البرامج على Ubuntu ، اتبع الإرشادات خطوة بخطوة أدناه.
الخطوة 1: اضغط على مفتاح Windows على لوحة المفاتيح ، وابحث عن "Ubuntu Software Center" في مربع البحث ، وافتح البرنامج برمز حمل حقيبة برتقالي. ضع في اعتبارك أنه عند تشغيل هذا التطبيق ، قد لا يكون البدء فوريًا. كن صبورًا أثناء عملية بدء التشغيل.
الخطوة 2: بعد انتهاء تطبيق Ubuntu Software Center خلال عملية بدء التشغيل الخاصة به ، حدد زر "مثبت" في أعلى الشاشة وانقر فوقه لتحميل قسم Ubuntu Software Center الذي يصنف التطبيقات المثبتة على النظام.
الخطوه 3: قم بالتمرير خلال قائمة "المثبتة" وانقر فوق الزر "إزالة" لبدء عملية إلغاء التثبيت.

الخطوة الرابعة: عند النقر فوق "إزالة" بجوار أحد التطبيقات في قائمة "المثبتة" في مركز البرامج ، سيظهر مربع كلمة مرور. أدخل كلمة مرور المستخدم الخاص بك وإلغاء التثبيت من Ubuntu بالكامل. كرر هذه العملية لإزالة أي عدد تريده من التطبيقات من كمبيوتر Ubuntu الخاص بك.
قم بإلغاء تثبيت البرنامج في المحطة
يعد Ubuntu Software Center أداة ممتازة ، لكن واجهة المستخدم ليست للجميع. إذا كنت تفضل القيام بالأشياء عبر سطر الأوامر ، فسوف تسعد بمعرفة أنه من السهل إلغاء تثبيت البرنامج بكفاءة باستخدام مدير الحزم Apt. وإليك كيف يعمل.
اضغط على مفتاح Windows على لوحة المفاتيح ، وابحث عن "Terminal" في مربع البحث وقم بتشغيله. بعد ذلك ، اتبع الإرشادات أدناه لمعرفة كيفية إلغاء تثبيت Flatpaks ، وحزم Snap ، وتطبيقات Ubuntu الأصلية باستخدام واجهة سطر الأوامر في الطرفية.
قم بإزالة برامج Ubuntu الأصلية عبر الوحدة الطرفية

يعتمد أوبونتو على دبيان ، لذا فإن غالبية البرامج التي ستقوم بتثبيتها عليها هي "أصلية" حزم دبيان وجدت في مصادر برامج أوبونتو. لإلغاء تثبيت أي من هذه البرامج الأصلية ، ستحتاج إلى تنفيذ مدير حزم Ubuntu's Apt بالطريقة التالية:
sudo apt إزالة programname
لا يمكن معرفة اسم الحزمة؟ حاول البحث عنها أولا
ابحث عن برنامج
بعد ذلك ، عندما تكتشف اسم الحزمة ، يمكنك تشغيل إزالة ملائمة الأمر الموضح في بداية هذا القسم من المقالة.
أزل حزم Snap على Ubuntu عبر المحطة الطرفية

نظرًا لمدى شعبية حزم Snap مع مستخدمي Ubuntu ، من الجيد مراجعة كيفية إزالة حزم Snap على Ubuntu Linux.
للبدء ، ستحتاج إلى معرفة اسم Snap الذي تريد إزالته. يتم تحديد موقع اللقطات الجارية قائمة المفاجئة أمر.
قائمة المفاجئة
ابحث في القائمة عن البرنامج الذي تريد إلغاء تثبيته. بعد ذلك ، عندما تعثر عليه ، قم بإلغاء تثبيته من Ubuntu باستخدام:
المفاجئة sudo إزالة programname
إزالة Flatpaks على أوبونتو عن طريق المحطة

على الرغم من أن Flatpak لا تحظى بشعبية كبيرة بين كل مستخدمي Ubuntu (بشكل رئيسي بسبب Snap) ، إلا أن هناك العديد من المستخدمين على Ubuntu Linux يقومون بتثبيت Flatpaks واستخدامهم. لهذا السبب ، سنراجع كيفية إلغاء تثبيت Flatpaks في المحطة. للبدء ، انتقل إلى المحطة وقم بتشغيل قائمة Flatpak الأمر لعرض تطبيقات Flatpak المثبتة حاليًا.
قائمة Flatpak
ابحث في القائمة وابحث عن اسم تطبيق Flatpak الذي تريد إزالته من Ubuntu. بمجرد العثور عليها ، خذ اسم الحزمة ثم استخدمه إلغاء تثبيت flatpak لإزالته من النظام.
sudo flatpak إلغاء تثبيت اسم البرنامج
قم بإلغاء تثبيت البرنامج على Kubuntu مع KDE Discover
Kubuntu هو نكهة Ubuntu التي لا تستخدم مركز برامج Ubuntu. بدلاً من ذلك ، يستخدم تطبيق Discover الخاص بـ KDE ، ويتم تشجيع المستخدمين على تثبيت / إلغاء تثبيت البرامج معه.
KDE ليست بيئة سطح المكتب الأساسية التي يستخدمها مستخدمو Ubuntu ، على الرغم من أنها تحتوي على قاعدة مستخدمين ، لذلك لا يزال من المهم تغطيتها. لإلغاء تثبيت برنامج في Discover ، اتبع الإرشادات خطوة بخطوة أدناه.
الخطوة 1: اضغط على مفتاح Windows بلوحة المفاتيح لتشغيل مشغل تطبيقات KDE. ثم ابحث عن "اكتشف" وافتحه.
الخطوة 2: انظر إلى الزاوية اليسرى السفلية من Discover لـ "مثبت" وانقر عليه للوصول إلى قائمة البرامج المثبتة على نظامك.

الخطوه 3: انتقل إلى قسم "المثبتة" وانقر على "إزالة" بالقرب من التطبيقات التي ترغب في إزالتها من Kubuntu.
بحث
المشاركات الاخيرة
كيفية استخدام Unity Desktop الكلاسيكي في Ubuntu 20.04
على الرغم من التخلي الكنسي سطح المكتب Ubuntu Unity في 18.04، لا يزا...
5 أفضل أدوات تشفير لينكس للتثبيت
الحديث عن التشفير هو موضوع شائع هذه الأيام لأن المزيد والمزيد من ال...
كيفية تحديث Ubuntu PPAs إلى الإصدار 20.04 الجديد
إذا كنت تستخدم الكثير من PPAs على جهاز الكمبيوتر الخاص بك Ubuntu وم...