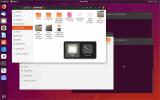كيفية جعل Linux يشبه macOS Mojave
هل تتطلع إلى تحويل سطح مكتب Linux إلى macOS Mojave؟ إذا كان الأمر كذلك ، فتابعنا بينما نراجع كيفية تحويل سطح مكتب Linux تقليدي إلى شيء حتى مستخدمي Apple سيعجبون به!
موضوع macOS Mojave

جعل بيئة سطح المكتب Linux تبدو مثل macOS Mojave يبدأ بتثبيت سمة GTK. منذ إصدار تحديث Mojave الجديد ، أنشأ معجبو Linux الكثير من سمات سطح المكتب المختلفة لاستخدامها.
حاليًا ، أفضل موضوع macOS Mojave GTK لتثبيته هو McMojave. السبب؟ يأتي مع أنماط متعددة للموضوع ، لذلك بغض النظر عن نمط Apple macOS Mojave الذي تفضله ، ستتم تغطيتك.
لتثبيت موضوع McMojave GTK على Linux ، انقر فوق هذا الارتباط إلى Gnome-look.org، قم بتنزيل السمة المفضلة لديك وتثبيتها على النظام. أو بدلاً من ذلك ، إذا لم تكن متأكدًا من كيفية تثبيت سمات GTK على Linux ، فانتقل إلى البرنامج التعليمي المتعمق الخاص بنا حول كل شيء كيفية تثبيت McMojave على كمبيوتر Linux.
بمجرد الانتهاء من تثبيت موضوع McMojave GTK على سطح مكتب Linux ، ارجع إلى هذا الدليل وانتقل إلى الخطوة التالية من الدليل.
أيقونات macOS Mojave
في حين أن موضوع GTK هو بلا شك الجانب الأكثر أهمية في جعل سطح مكتب Linux يبدو مثل macOS من Apple Mojave ، لا تكتمل بدون مظهر رمز ، نظرًا لأن بدون سطح المكتب ، سيبدو سطح المكتب بعيدًا تمامًا عن المكان عجيب.
مثل الكثير من موضوعات GTK ، هناك العشرات من سمات أيقونات تشبه Mac لنظام التشغيل Linux ، وأي من تلك المتاحة على Gnome-look.org يستحق نظرة. ومع ذلك ، إذا كنت ترغب في الحصول على تجربة كاملة ، فمن الأفضل تثبيت مجموعة Mojave CT ، حيث يتم تحديثها بانتظام وهي قريبة قدر الإمكان من الوصول إلى Mojave في الوقت الحالي.
تثبيت الرموز Mojave CT على لينكس يبدأ بالذهاب إلى صفحته على Gnome-look.org. بعد ذلك ، بمجرد وصولك إلى الصفحة ، ابحث عن قسم "الملفات" وانقر عليه بالماوس.

في قسم الملف ، سترى أنواعًا مختلفة من مظاهر الرموز ، مثل المظهر الداكن ، والنسق الفاتح ، وما إلى ذلك. انظر إلى القائمة وقم بتنزيل سمة الرمز التي تتناسب بشكل أفضل مع نسق McMojave GTK. لذا ، على سبيل المثال ، إذا قمت بتنزيل الإصدار الخفيف من موضوع McMojave ، فيجب عليك تنزيل الإصدار الخفيف من رموز Mojave CT.
لبدء تنزيل الرمز ، حدد موقع زر التنزيل الأزرق على اليمين وانقر فوقه للحصول عليه على كمبيوتر Linux. بعد ذلك ، عند اكتمال التنزيل ، افتح نافذة طرفية بالضغط Ctrl + Alt + T. أو Ctrl + Shift + T على لوحة المفاتيح. ثم استخدم قطران الأمر لاستخراج كل شيء.
القرص المضغوط ~ / التنزيلات tar xvf Mojave-CT - *. tar.xz
مع كل الملفات المستخرجة من ملف TarXZ ، حان الوقت لتثبيت سمة رمز Mojave CT على كمبيوتر Linux. للقيام بذلك ، استخدم ما يلي م الأمر أدناه.
مستخدم واحد
هل تريد فقط رموز Mojave CT المتاحة للمستخدم؟ قم بتثبيته كمستخدم واحد إلى دليل "~ / .icons".
mkdir -p ~ / .icons
mv Mojave-CT * ~ / .icons
على مستوى النظام
هل تحتاج إلى كل مستخدم على كمبيوتر Linux الخاص بك للوصول إلى رموز Mojave-CT؟ قم بتثبيته على مستوى النظام إلى دليل "/ usr / share / icons /".
sudo mv Mojave-CT * / usr / share / icons /
أي بيئة سطح المكتب لاستخدامها؟
يمكن تشكيل الكثير من بيئات سطح المكتب الحديثة في Linux لتبدو على شكل macOS Mojave ، ولكن للحصول على أفضل النتائج ، نحن على درجة عالية نوصي بالذهاب مع القرفة ، لأنها حديثة ، وتوفر تأثيرات رسومية ونافذة مماثلة ، ومن السهل جدًا موضوع.
تجعل معظم أنظمة تشغيل Linux ، في هذه المرحلة ، من السهل جدًا تثبيت بيئة سطح المكتب للقرفة. لذا ، سنتناول باختصار كيفية تثبيته.
أوبونتو
يمكن لـ Ubuntu Linux تشغيل Cinnamon ، ولكن ليس رسميًا ، لأنه ليس في مستودعات البرامج. لإعداد القرفة على أوبونتو ، يرجى الرجوع إلى هذا الدليل. يذهب بالتفصيل كيفية تشغيل سطح المكتب. بدلاً من ذلك ، فكر في التبديل إلى لينكس النعناع، لأنه Ubuntu مع Cinnamon وبعض الإضافات والميزات الأخرى!
ديبيان
يمنح دبيان المستخدمين خيار القرفة أثناء عملية التثبيت ، لذلك من الآمن أن نقول أن بيئة سطح المكتب سهلة الاستخدام. لتثبيته بنفسك ، افتح نافذة طرفية ، وأدخل الأوامر التالية.
سو -
ملائمة تثبيت القرفة -Y
قوس لينكس
على القوس ، توجد القرفة في مستودع برمجيات "المجتمع". لتثبيته ، تأكد من تمكين "المجتمع" في ملف "pacman.conf" وأدخل الأمر أدناه.
sudo pacman -S سينمون
فيدورا
لدى Fedora دوران قرفة متاح لبعض الوقت للتنزيل. ومع ذلك ، من الممكن أيضًا تثبيت البيئة باستخدام دنف الأمر أدناه.
sudo dnf تثبيت سطح المكتب @ القرفة
OpenSUSE
لاستخدام بيئة سطح مكتب Cinnamon على OpenSUSE ، يجب عليك تمكين مستودع برامج تابع لجهة خارجية.
Tumbleweed
sudo zypper ref && zypper in -y cinnamon screenscreen
قفزة 15.0
sudo zypper ar-qry http://download.opensuse.org/repositories/X11:/Cinnamon:/Current/openSUSE_Leap_15.0/X11:Cinnamon: Current.repo. sudo zypper ref && zypper in -t نمط القرفة
قفزة 42.3
sudo zypper ar-qry http://download.opensuse.org/repositories/X11:/Cinnamon:/Current/openSUSE_Leap_42.3/X11:Cinnamon: Current.repo. sudo zypper ref && zypper in -t نمط القرفة
بمجرد تثبيت بيئة سطح المكتب للقرفة ، توجه إلى هذا الدليل لمعرفة كيفية تخصيصها بحيث تكون اللوحة السفلية في أعلى الشاشة. ستحتاج أيضًا إلى تطبيق سمة McMojave GTK ومظاهر رمز Mojave CT على القرفة أيضًا.

بعد وضع اللوحة في الأعلى ، قم بتحرير التطبيقات الصغيرة في اللوحة لإزالة قائمة النوافذ بحيث لا تظهر أي تطبيقات في اللوحة.

إنشاء الرصيف
جزء كبير من macOS هو المرسى. على Linux ، هناك عدد قليل من الاحواض للاختيار من بينها ، ولكن أفضل واحد يمكن استخدامه (خاصة عند محاكاة macOS Mojave) هو Plank.
للحصول على Plank ، افتح محطة طرفية وثبتها بإرشادات سطر الأوامر أدناه.
أوبونتو
sudo apt تثبيت اللوح الخشبي
ديبيان
sudo apt-get تثبيت لوح
قوس لينكس
sudo pacman -S اللوح
فيدورا
sudo dnf لوح تثبيت
OpenSUSE
sudo zypper اللوح الخشبي
أثناء تثبيت إرساء Plank ، اضغط Alt + F2 على لوحة المفاتيح وكتابة الأمر التالي في المشغل للوصول إلى إعدادات الإرساء.
لوح - التفضيلات
داخل إعدادات قاعدة إرساء Plank ، ابحث عن "المظهر" وقم بتغيير السمة إلى GTK + ، لذلك ستستخدم سمة تطبيق McMojave.

يجب عليك إنشاء إدخال بدء تشغيل Plank ليبدأ الإرساء عند تسجيل الدخول. للقيام بذلك ، افتح قائمة التطبيق ، وابحث عن "بدء التشغيل" وافتح التطبيق الذي يقول "تطبيقات بدء التشغيل".
داخل "تطبيقات بدء التشغيل" ، انقر فوق علامة + وحدد "إضافة تطبيق". بعد ذلك ، أضف "Plank" لضمان تشغيل الرصيف تلقائيًا عند تسجيل الدخول.
تغيير ضوابط النوافذ
آخر شيء يجب القيام به عند تحويل سطح مكتب Cinnamon إلى macOS Mojave هو تغيير عناصر التحكم في النافذة من مكانها التقليدي على Linux إلى نمط macOS. للقيام بذلك ، افتح قائمة تطبيقك ، وابحث عن "windows" ، وافتح التطبيق بهذا الاسم.

بمجرد الدخول إلى تطبيق windows ، ابحث عن تطبيق "الأزرار" واستخدم نظام القائمة لتغييره حتى تظهر جميع الأزرار على الجانب الأيسر. عند الانتهاء ، أغلقه واستمتع بسطح المكتب الجديد الذي يشبه macOS Mojave!

بحث
المشاركات الاخيرة
كيفية تصفح Instagram على لينكس
على Android و iOS ، يمكن للمستخدمين بسهولة استخدام خدمة مشاركة الصو...
كيفية الترقية إلى Ubuntu 19.10
تم إصدار Ubuntu 19.10 مؤخرًا. إنه إصدار مذهل ، مليء بأحدث Gnome She...
كيفية تثبيت Google Cloud SDK على Linux
Google Cloud SDK عبارة عن حزمة من أدوات سطر الأوامر التي يمكن للمست...