كيفية استخدام مخططات التحكم المجتمعية في Steam لنظام Linux
مريض يسد تحكم الألعاب في جهاز الكمبيوتر الخاص بك لينكس فقط لتجد أن اللعبة ليس لديها أي ضوابط لوحة تحكم تم إعدادها؟ كما اتضح ، فإن Steam لديها حل لذلك. هل تعلم أنه يمكنك إضافة تخطيطات تحكم مخصصة لألعاب Steam على Linux؟ انها حقيقة! بفضل دعم جهاز تحكم Steam الرائع على Linux ، يمكن لأي شخص ربط عناصر التحكم المخصصة بوحدة التحكم في الألعاب! اتبع على طول لمعرفة كيفية القيام بذلك على نظامك!
الوصول إلى Steam في Linux
يجب تثبيت متجر ألعاب Steam على جهاز الكمبيوتر الذي يعمل بنظام التشغيل Linux لاستخدامه للاستفادة من أنظمة التحكم المخصصة لألعابك. لجعل تطبيق Steam يعمل على Linux ، افتح نافذة طرفية بالضغط Ctrl + Alt + T. أو Ctrl + Shift + T على لوحة المفاتيح. بعد ذلك ، عندما تكون نافذة الوحدة الطرفية مفتوحة ، اتبع تعليمات سطر الأوامر أدناه التي تتوافق مع توزيع Linux الخاص بك.
أوبونتو
للحصول على Steam على Ubuntu ، استخدم ما يلي ملائم الأمر أدناه.
sudo apt تثبيت البخار
ديبيان
للأسف ، Steam ليس مجانيًا. نتيجة لذلك ، لا يقدم دبيان الحزمة افتراضيًا ، ويُطلب من المستخدمين تمكين الوضع "غير المجاني" لبدء تشغيله. يمكن أن يكون تمكين غير مجاني أمرًا شاقًا للمستخدمين الجدد. لحسن الحظ ، هناك بديل: تنزيل Steam مباشرة من Valve.
في المحطة الطرفية ، استخدم ما يلي wget أمر التنزيل لتنزيل إصدار Steam DEB. ثم استخدام dpkg لتثبيته.
wget https://steamcdn-a.akamaihd.net/client/installer/steam.deb sudo dpkg - تثبيت steam.deb
إصلاح أي مشكلات تتعلق بالتبعية قد تنشأ مع:
sudo apt-get install -f
قوس لينكس
في Arch Linux ، أصبح تشغيل Steam أمرًا سهلاً مثل الدخول إلى بكمن الأمر أدناه.
sudo pacman -S البخار
فيدورا
للأسف ، لا تقوم Fedora Linux بتوزيع Steam عبر مستودعات برامجها. للحصول على أفضل النتائج ، اتبع إرشادات التثبيت Flatpak بدلاً من ذلك.
OpenSUSE
Steam متاح لجميع مستخدمي OpenSUSE Linux ، على الرغم من أن التطبيق يواجه بعض المشاكل أثناء تشغيله على نظام التشغيل دون إجراء بعض التعديلات. لتجنب كل هذه الضجة ، اتبع تعليمات Flatpak بدلاً من ذلك.
فلاتباك
Steam في متجر Flatpak ، وهو أمر مرحب به لأنه يجعل تشغيل Steam على أي نظام تشغيل Linux تقريبًا ، بكل سهولة ، حقيقة. إذا كنت ترغب في تثبيت إصدار Flatpak من Steam ، تأكد من تمكين وقت تشغيل Flatpak. ثم أدخل الأوامر أدناه.
إضافة flatpak عن بعد - إذا لم يكن موجودًا https://flathub.org/repo/flathub.flatpakrepo تثبيت flatpak flathub com.valvesoftware. بخار
إضافة وحدة تحكم إلى Steam
على الرغم من أن معظم ألعاب الفيديو التي تقوم بتثبيتها على Steam يمكنها تلقائيًا اكتشاف وحدة التحكم الخاصة بك ، إلا أن Steam يقوم أحيانًا بتعطيل الوصول إليها لأنه لم تتم إضافتها في إعدادات وحدة التحكم.
لإضافة وحدة تحكم إلى Steam ، قم بتسجيل الدخول إلى التطبيق باستخدام اسم المستخدم وكلمة المرور. بعد ذلك ، اتبع الإرشادات خطوة بخطوة أدناه لإضافة وحدة التحكم الخاصة بك إلى Steam.
الخطوة 1: حدد قائمة "Steam" في الجزء العلوي الأيسر من التطبيق ، وانقر عليها بالماوس لتكشف عن خياراتها.
الخطوة 2: ابحث في قائمة "Steam" عن خيار "Settings" وحدده بالماوس للوصول إلى منطقة "Settings" لتطبيق Steam.
الخطوه 3: داخل منطقة "الإعدادات" ، حدد موقع "وحدة التحكم" على الجانب الأيسر من النافذة وانقر عليها. ثم ، انقر على "إعدادات التحكم العامة".

الخطوة الرابعة: في "إعدادات التحكم العامة" ، سترى قائمة بأنواع مختلفة من دعم وحدة التحكم. حدد المربع المجاور لنوع وحدة التحكم التي ستضيفها إلى البخار.

بالنسبة إلى Xbox One و Xbox 360 ، انقر فوق المربع الذي يقول "دعم تكوين Xbox". بالنسبة لـ PS4 و PS3 ، تحقق من "دعم تكوين PlayStation". بالنسبة إلى Nintendo Switch ، حدد "Switch Pro Configuration Support" ، ولوحة الألعاب العامة ، انقر فوق "Generic Gamepad Configuration Support".
الخطوة الخامسة: قم بتوصيل جهاز التحكم الخاص بك وتشغيله حتى يتمكن Steam من اكتشافه.
الخطوة السادسة: انظر أسفل "وحدات التحكم المكتشفة" وانقر على وحدة التحكم الخاصة بك باستخدام الماوس لإظهار خيارات وحدة التحكم.

الخطوة 7: انقر على زر "تحديد" لإرفاق وحدة التحكم بملف تعريف Steam الخاص بك.
تنزيل مخططات التحكم في Steam
في حين أنه من الممكن إنشاء نظام التحكم المخصص الخاص بك داخل تطبيق Steam ، فمن الأفضل التنزيل أنظمة التحكم ، نظرًا لوجود (في أغلب الأحيان) روابط مفاتيح مخصصة بالفعل لوحدة التحكم الخاصة بك متاحة للتنزيل عبر Steam. لتنزيل مخططات التحكم في Steam ، اتبع الإرشادات خطوة بخطوة أدناه.
الخطوة 1: تأكد من أن جهاز التحكم الخاص بك متصل بالكمبيوتر.
الخطوة 2: حدد موقع زر Steam Big Picture ، وانقر فوقه لفتح Steam في وضع الصورة الكبيرة.

الخطوه 3: حدد "المكتبة" وحددها باستخدام وحدة التحكم أو الماوس.

الخطوة الرابعة: ابحث عن اللعبة التي ترغب في لعبها وحددها باستخدام وحدة التحكم أو الماوس. ثم ابحث عن "إدارة اللعبة" وحددها.
الخطوة الخامسة: ابحث في منطقة "إدارة اللعبة" عن "تكوين وحدة التحكم" وانقر عليها للوصول إلى تكوين وحدة التحكم للعبة التي تريد تشغيلها.

الخطوة السادسة: حدد زر "تصفح Configs" باستخدام وحدة التحكم أو الماوس.
الخطوة 7: ابحث في أنظمة التحكم المتاحة للتنزيل وحدد المخطط الذي تريد استخدامه مع وحدة التحكم أو الماوس.

الخطوة الثامنة: انقر فوق "تطبيق التكوين" لتطبيق مخطط التحكم الجديد الخاص بك.

جعل مخططات التحكم الخاصة بك في Steam
على الرغم من أننا نوصي بتنزيل مخططات التحكم المجتمعية ، فمن الممكن أيضًا إنشاء خططك الخاصة. لعمل مخططات تحكم مخصصة في Steam ، قم بما يلي.

الخطوة 1: اتبع الخطوات من 1 إلى 5 في القسم أعلاه.
الخطوة 2: استخدم وحدة التحكم التي تظهر على الشاشة لتكوين كل زر في لوحة الألعاب على عنصر تحكم مخصص.
عند الانتهاء من إنشاء نظام التحكم المخصص ، انقر فوق "تم".
بحث
المشاركات الاخيرة
مانح يجعل نقل الملفات أسهل على شبكة لينكس
معطي هو تطبيق بسيط لمشاركة الملفات على سطح المكتب لمستخدمي Ubuntu L...
قم بإدارة ألبومات Flickr في وضع عدم الاتصال في Ubuntu Linux باستخدام Desktop Flickr Organizer
منظم سطح المكتب Flickr هو تطبيق يستند إلى Linux يقوم بمزامنة ألبوما...
تقييد استخدام الإنترنت للأطفال باستخدام مربية الأبوية [Ubuntu Linux]
مربية أبوية هو تطبيق يعتمد على Linux يوفر مجموعة شاملة من الخيارات ...

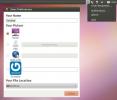
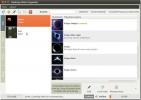
![تقييد استخدام الإنترنت للأطفال باستخدام مربية الأبوية [Ubuntu Linux]](/f/2f656beed96770de33041ec70d70946d.jpg?width=680&height=100)