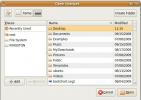كيفية الوصول إلى Raspberry Pi باستخدام Teamviewer على Linux
هل لديك فطيرة التوت الجهاز على شبكتك الذي تريد الوصول إليه عبر الإنترنت؟ هل تريد الوصول إليه باستخدام Teamviewer على كمبيوتر Linux؟ إذا كان الأمر كذلك ، فستحتاج إلى تثبيت Teamviewer لـ Raspberry Pi عليه. هيريس كيفية القيام بذلك.
ملاحظة: يتطلب استخدام برنامج Teamviewer على Raspberry Pi إصدار Raspberry Pi 2 أو أحدث. بالإضافة إلى ذلك ، يجب تشغيل Raspbian ، حيث أن برنامج Teamviewer الرسمي لحزمة Pi هو DEB.
تثبيت Teamviewer ل Raspberry Pi على Raspbian
يتم توزيع تطبيق Teamviewer لتطبيق Raspberry Pi عبر موقع Teamviewer الرسمي باعتباره قابلاً للتنزيل حزمة DEB. يستهدف بشكل أساسي مستخدمي Rasbian ، على الرغم من أنه سيعمل على أي توزيع يعتمد على Raspbian.
لبدء التثبيت ، افتح محطة وقم بتسجيل الدخول إلى Raspberry Pi عبر SSH باستخدام الأمر أدناه.
ملاحظة: أليس لديك إعداد SSH على Raspberry Pi؟ من الضروري لهذا الدليل. لمعرفة كيفية تكوين SSH على Raspbian ، تحقق من الوثائق الرسمية على موقع Raspberry Pi.
ssh raspberrypiuser @ rpidevice
بعد تسجيل الدخول إلى Raspberry Pi عبر SSH ، استخدم wget أمر لتنزيل إصدار DEB من Teamviewer ل Raspberry Pi.
wget https://download.teamviewer.com/download/linux/teamviewer-host_armhf.deb
سيكون تنزيل حزمة DEB سريعًا ، حيث لا يتجاوز حجمها بضعة ميغابايت. عند اكتمال العملية ، قم بتشغيل LS الأمر لتأكيد وجود الملف.
ls | grep teamviewer-host_armhf.deb
بمجرد التأكد من وجود حزمة DEB ، يمكن أن يبدأ التثبيت. باستخدام dpkg أمر ، إعداد teamviewer-host_armhf.deb.
sudo dpkg -i teamviewer-host_armhf.deb
عند اكتمال التثبيت ، ستقوم الوحدة الطرفية بطباعة الأخطاء على الشاشة. هذه الأخطاء هي مشكلات التبعية ، ويجب إصلاحها حتى يعمل التطبيق بشكل صحيح. لتصحيح أخطاء التبعية ، استخدم apt-get install -f الأمر أدناه.
sudo apt-get install -f
بمجرد تثبيت جميع التبعيات عبر ملائمة التطبيق ، سيكون برنامج Teamviewer لتطبيق Raspberry Pi جاهزًا للعمل.
تكوين برنامج TeamViewer لـ Raspberry Pi
لا يقوم تثبيت برنامج Teamviewer لتطبيق Raspberry Pi بتكوينه تلقائيًا. بدلا من ذلك ، يجب تشغيل اقامة الأداة التي تأتي معها ، أو لن يكون التطبيق متاحًا لعملاء Teamviewer على أجهزة الكمبيوتر الأخرى. لتكوين برنامج Teamviewer على Raspberry Pi ، اتبع الإرشادات خطوة بخطوة أدناه.
الخطوة 1: في جلسة Raspberry Pi SSH ، قم بتشغيل إعداد sudo teamviewer أمر. سينقلك هذا الأمر خلال عملية الإعداد الأولية ، ويسمح لك بربط حساب Teamviewer ببرنامج Teamviewer لبرنامج Raspberry Pi.

إعداد sudo teamviewer
الخطوة 2: عند تشغيل إعداد sudo teamviewer الأمر ، سترى رسالة تقول ، "هل تريد تعيين هذا الجهاز لحسابك؟"
اضغط على ص على لوحة المفاتيح لإخبار Teamviewer لـ Raspberry Pi برغبتك في ربط التطبيق بحسابك.
الخطوه 3: بعد تحديد "Y" (AKA نعم) في أداة الإعداد ، سترى "الرجاء إدخال بريدك الإلكتروني / اسم المستخدم". أدخل عنوان البريد الإلكتروني لحساب Teamviewer الخاص بك.
إذا لم يكن لديك حساب Teamviewer ، انقر على هذا الرابط هنا لإنشاء واحد. مطلوب استخدام Teamviewer لـ Raspberry Pi ، حيث سيضيف التطبيق جهاز Pi الخاص بك إلى قسم "أجهزة الكمبيوتر" في عميل Teamviewer على جهاز الكمبيوتر.
الخطوة الرابعة: عند إدخال حساب البريد الإلكتروني الخاص بك في تطبيق الإعداد ، ستتم مطالبتك بإدخال كلمة المرور المرتبطة بالحساب.
في حقل النص ، أدخل كلمة المرور الخاصة بك واضغط على أدخل مفتاح تسجيل الدخول.
بافتراض أن تسجيل الدخول ناجح ، سترى ، "لقد أضفت هذا الكمبيوتر بنجاح إلى أجهزة الكمبيوتر وجهات الاتصال الخاصة بك."
الوصول إلى Raspberry Pi باستخدام Teamviewer
للوصول إلى Raspberry Pi باستخدام Teamviewer ، يجب أن يكون عميل Linux المثبت لديك هو العميل الرسمي. لتثبيت أحدث برنامج Teamviewer على Linux ، قم بما يلي.
أولا ، توجه إلى الموقع الرسمي، ابحث عن الزر "تنزيل" وانقر فوقه للتوجه إلى منطقة التنزيلات. بعد ذلك ، في صفحة التنزيلات ، انقر فوق خيار Linux ، وقم بتنزيل الإصدار المتوافق مع كمبيوتر Linux.
ملاحظة: هل تواجه مشكلات في إعداد عميل Teamviewer الرسمي على كمبيوتر Linux؟ لا داعي للقلق! لقد حصلنا على ظهرك! توجه إلى دليلنا الرسمي حول كيفية تثبيت برنامج Teamviewer على لينكس لجعلها تعمل!
بمجرد إعداد عميل Teamviewer على Linux ، قم بتشغيله من خلال البحث عن "Teamviewer" في قائمة تطبيقك. بعد ذلك ، اتبع الإرشادات خطوة بخطوة أدناه لمعرفة كيفية الوصول إلى Raspberry Pi.
الخطوة 1: حدد زر "تسجيل الدخول" وانقر فوقه. ثم قم بتسجيل الدخول إلى حساب Teamviewer الخاص بك.

الخطوة 2: بعد تسجيل الدخول ، ابحث عن قسم "أجهزة الكمبيوتر وجهات الاتصال" على الجانب الأيسر ، وانقر عليه بالماوس للوصول إلى أجهزة الكمبيوتر المتصلة بحساب Teamviewer الخاص بك.
الخطوه 3: ابحث عبر "أجهزة الكمبيوتر وجهات الاتصال" عن "أجهزة الكمبيوتر الخاصة بي" ، وانقر عليها بالماوس.

الخطوة الرابعة: في تطبيق Teamviewer ، انقر نقرًا مزدوجًا فوق Raspberry Pi داخل منطقة "أجهزة الكمبيوتر الخاصة بي". سيؤدي تحديده إلى الاتصال به على الفور باستخدام Teamviewer.

مع اتصال Teamviewer بـ Raspberry Pi ، ستتمكن من التفاعل معه والتحكم فيه كما لو كنت جالسًا أمامه. إذا كنت ترغب في إغلاق الاتصال ، فأغلق النافذة.
بحث
المشاركات الاخيرة
كيفية تثبيت سمة أيقونة Candy في Linux
Candy هو مظهر أنيق متدرج لسطح المكتب Linux. إنه ملون وفريد من نوع...
قم بتثبيت واستخدام Tcpdump على Ubuntu Linux
Tcpdump هو الشم حزمة سطر الأوامر. Packet sniffer هو برنامج كمبيوتر ...
أعد تثبيت الحزم المثبتة حاليًا بعد تثبيت Ubuntu
قد تحتاج إلى إعادة تثبيت نسخة جديدة من Ubuntu لأسباب عديدة ، ولكن ت...