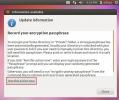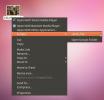قم بإنشاء صورة القرص واستنساخ قسم القرص الصلب مع Ubuntu Live USB
في وقت سابق ، نحن أظهر كيفية إنشاء قرص وسائط Ubuntu Live المستمر ، واستخدامه لإعادة تعيين مسؤول Windows 7 وكلمة المرور القياسية لحساب المستخدم وتغييرها. بصرف النظر عن التعديل باستخدام خلايا تسجيل Windows ، يمكن استخدام قرص وسائط Ubuntu Live لإنشاء البيانات النسخ الاحتياطي، تقليص الأقسام، استنساخ القرص الصلب، نظام مسح الفيروسات، أقسام القرص التصوير و أكثر. على الرغم من أنه يمكن إجراء تصوير القرص أو استنساخ القرص الثابت باستخدام تطبيقات النسخ الاحتياطي للبيانات ونسخ القرص ، إلا أن نظام التشغيل المصاب بالبرامج الضارة غالبًا ما يجعل من الصعب إجراء عمليات النسخ الاحتياطي للبيانات الأساسية. على سبيل المثال ، إذا كان جهاز الكمبيوتر مصابًا بفيروس قطاع التمهيد ، فلن يعمل تطبيق استنساخ القرص ما لم تقم بتنظيف النظام من الفيروسات وإصلاح قطاع التمهيد.
يتيح لك قرص وسائط Ubuntu Live استنساخ الأقراص وإنشاء صور القرص ، بحيث يمكنك بسهولة استعادة البيانات بعد إجراء تنظيف منخفض المستوى للنظام. في هذا المنشور ، سنلقي نظرة على طريقتين بسيطتين لاستنساخ الأقراص وتصويرها باستخدام Ubuntu Live USB.
الخطوة الأولى هي تغيير أولوية تمهيد النظام من قائمة BIOS. عند بدء تشغيل النظام ، اضغط على F2 ، أو F10 ، أو ESC ، أو DEL ، أو مفتاح محدد آخر للنظام للوصول إلى قائمة BIOS. الآن ، افتح قائمة التمهيد لتعيين قرص USB الثابت / محرك الأقراص القابل للإزالة كخيار تعزيز أول. بمجرد الانتهاء من ذلك ، قم بحفظ التغييرات والمكونات الإضافية لـ Ubuntu Live USB وإعادة تشغيل النظام. بمجرد إعادة التشغيل ، سيأخذك إلى قائمة التمهيد Ubuntu Live ، حدد
قم بتشغيل Ubuntu من USB هذا خيار تحميل Ubuntu OS.إنشاء صورة لقسم القرص المحلي على القرص الصلب الخارجي
بمجرد تحميل Ubuntu 10.10 ، قم بتوصيل القرص الصلب الخارجي الذي تريد إنشاء صورة القرص الثابت الأساسي عليه ، ثم قم بتثبيت القرص الصلب الخارجي من قائمة الأماكن.

سوف نستخدم أوبونتو د أمر لإنشاء صورة القرص. يتم استخدام الأمر على نطاق واسع لإجراء نسخ البيانات على مستوى منخفض وعمليات استنساخ القرص. باستخدام معاملات (ملف الإدخال) و (ملف الإخراج) ، يمكننا استخدام dd لإنشاء نسخة طبق الأصل من القرص المحدد بتنسيق IMG. للبدء ، انقر فوق التطبيقات وافتح Terminal من قائمة البرامج الملحقة.
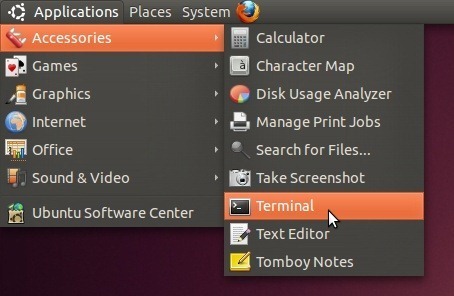
انتقل الآن إلى قرص الوسائط باستخدام مؤتمر نزع السلاح / وسائل الإعلام أمر. افتح القرص الصلب الخارجي باستخدام مؤتمر نزع السلاح أمر. يمكنك استخدام مؤتمر نزع السلاح أمر للانتقال إلى مجلد في القرص الصلب الخارجي حيث سيتم إنشاء الصورة.
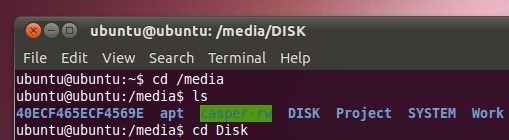
نظرًا لأننا بحاجة إلى إنشاء صورة قرص إلى محرك أقراص خارجي ، فسوف نستخدمه sudo fdisk –l أمر لسرد جميع أقسام القرص الثابت الأساسي. سيساعدنا هذا في تحديد القسم الذي سيتم إنشاء صورته على قرص ثابت خارجي. بمجرد إدراجه ، قم بتدوين معرف القسم ضمن عمود الجهاز ، حيث سيتم استخدامه لتحديد قسم القرص الثابت باستخدام الأمر dd لإنشاء صورة قرص.
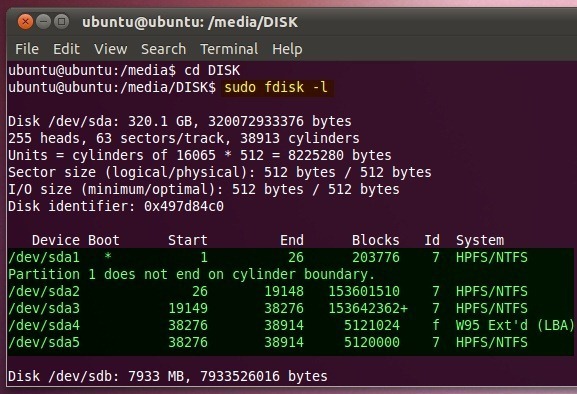
بناء الجملة لإنشاء صورة القرص كما يلي:
sudo dd if =
من =. /
إذا كنت تريد على سبيل المثال إنشاء صورة قرص لـ / dev / sda5. أدخل؛
sudo dd if = / dev / sda5 of =. / BackupDisk.img
يعتمد الوقت المستغرق في إنشاء صورة قرص على حجم قسم القرص المحدد.
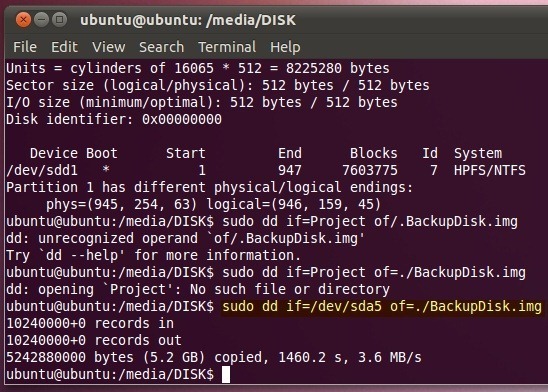
بمجرد إنشاء الصورة ، افتح موقع القرص الصلب الخارجي في Nautilus (مستكشف ملف Ubuntu) للتحقق من حجم صورة القرص. وبالمثل ، يمكنك إنشاء صور القرص لأقسام أخرى من القرص الثابت الأساسي في وسيط التخزين الخارجي.

يتيح لك الأمر dd أيضًا استعادة ملف IMG أو استخراجه إلى الموقع المحدد. بناء الجملة من استخراج ملف IMG على النحو التالي.
sudo dd if =.
من =
يمكنك تحديد القرص المحلي حيث يتم استخراج البيانات أو تحديد التسلسل الهرمي للمجلد حيث تريد نسخ البيانات من ملف IMG.
sudo dd if =. / BackupDisk.img of = / dev / sda3
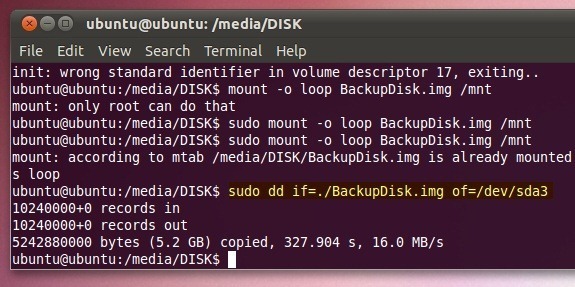
وتجدر الإشارة إلى أنه عند استعادة البيانات من ملف IMG باستخدام د الأمر ، سوف يمسح كل المساحة الخالية لمحرك الأقراص الهدف. توضح لقطة الشاشة أدناه محرك الأقراص D المستنسخ. لاستعادة المساحة الخالية ، انسخ البيانات من محرك أقراص مستنسخ إلى قرص آخر ثم قم بتهيئة محرك الأقراص المستنسخة باستخدام أداة التنسيق المضمنة في Windows.
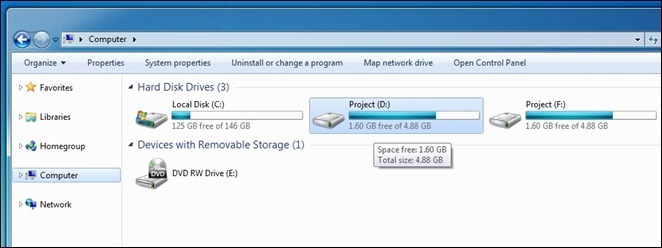
استنساخ القرص المحلي باستخدام Ubuntu Live USB
تشبه عملية استنساخ القرص إنشاء صورة القرص. كل ما تحتاجه هو تحميل القرص الصلب الأساسي والانتقال إليه في Terminal باستخدام cd
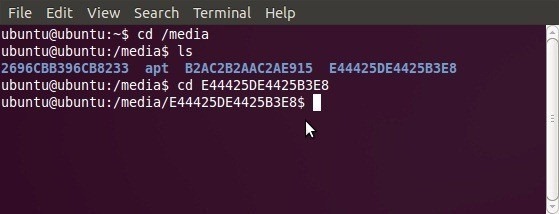
بمجرد تركيبه ، استخدمه sudo fdisk –l لسرد أقسام القرص الثابت ، بحيث يمكنك تدوين معرفات الجهاز لكل من الأقراص بما في ذلك القرص الذي سيتم استنساخه والقرص الهدف حيث سيتم نسخ البيانات.

على سبيل المثال ، إذا كنت تريد إنشاء نسخة من / dev / sda5 في / dev / sda3. أدخل الأمر التالي
sudo dd if = / dev / sd5 of = / dev / sd3
سوف يستغرق / dev / sd5 كملف إدخال (إذا كان المعامل) وقرص استنساخ في الموقع المحدد (/ dev / sd3).
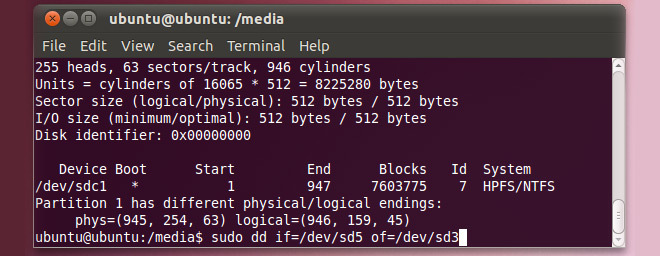
بحث
المشاركات الاخيرة
تخطيط التبديل التلقائي للوحة المفاتيح وإصلاح الأخطاء المطبعية في أوبونتو
X Neural Switcher (Xneur) هو تطبيق Linux لتبديل تخطيط لوحة المفاتيح...
كيفية تشفير مجلد Ubuntu Home من سطر الأوامر باستخدام eCryptfs
يهدف تشفير محرك الأقراص إلى تأمين محرك الأقراص الثابتة في حالة سرقة...
مزق الملفات في أوبونتو من قائمة السياق لجعلها غير قابلة للاسترداد
في بعض الأحيان يصبح من الضروري ليس فقط حذف الملفات السرية نهائيًا ،...