كيفية مسح / مسح محرك أقراص صلبة بالكامل [دليل خطوة بخطوة]
قد تعلم أنه عند حذف ملف ، لا تتم إزالته فعليًا من القرص الثابت. هذا لأنه ، عندما يحاول نظام تشغيل ، بما في ذلك Windows ، حذف ملف ، فإنه يزيل المؤشر أو المرجع إلى الملف ، مما يجعل الوصول إليه غير متاح للمستخدم. ومع ذلك ، لا يزال من الممكن استخدام تطبيقات استرداد البيانات ذات المستوى المنخفض لعرض واستعادة البيانات المحذوفة من وسائط التخزين. عندما يتم حذف الملف من النظام ، يجعل نظام التشغيل المساحة ، التي تم استخدامها مسبقًا من قبل هذا الملف المحذوف ، متاحة لكتابة البيانات الجديدة العمليات ، وإذا لم يملأ نظام التشغيل تلك المساحة المحذوفة ، فلن يستغرق تطبيق استعادة البيانات وقتًا طويلاً لاستعادة البيانات بالكامل من المسارات. لذلك ، يُنصح دائمًا بإجراء عملية تمزيق متعددة الدورات على محرك الأقراص الثابتة بالكامل لمنع سرقة البيانات. يمكنك استخدام CCleaner وغيرها من تطبيقات تمزيق البيانات / مسح القرص (مسح آمن, مسح, HDShredder إلخ ، على سبيل المثال) ، لحذف البيانات نهائيًا ، ولكن لا يمكن إجراء تمزيق الملف عبر القسم المثبت عليه Windows. في هذا المنشور ، سنناقش كيفية مسح القرص الصلب بالكامل بالكامل ، وجعل البيانات المحذوفة غير قابلة للاسترداد.
استخدام Ubuntu Live Disk لحذف القرص الصلب نهائيًا
في وقت سابق ، أظهرنا لك كيفية إنشاء قرص وسائط Ubuntu Live دائم ، واستخدامه في إعادة تعيين مسؤول Windows 7 وكلمة مرور حساب المستخدم القياسية و أقسام القرص الثابت استنساخ القرص عبر أداة DD. يوفر Ubuntu العديد من الخيارات لمسح البيانات بأمان دون ترك أي فرص لاستعادتها. قبل البدء ، تأكد من عمل نسخة احتياطية لجميع بياناتك المهمة على القرص الصلب الخارجي. أولاً ، قم بإنشاء قرص Ubuntu Live باتباع الخطوات المذكورة هنا. بمجرد الانتهاء من ذلك ، أعد تشغيل النظام الخاص بك ، وقم بتعيين قرص USB القابل للإزالة كخيار تمهيد أول من قائمة BIOS ، والتي يمكن الوصول إليها عن طريق الضغط على Del أو F2 أو F10 أو F9 أو أي مفتاح آخر يحدده النظام. بمجرد تغيير أولوية التمهيد ، قم بتثبيت قرص وسائط Ubuntu Live الإضافي ، واحفظ التغييرات التي تم إجراؤها على BIOS ، ثم أعد تشغيل النظام. سيأخذك إلى قائمة التمهيد أوبونتو ، حدد قم بتشغيل Ubuntu من USB هذا خيار تحميل Ubuntu OS.
يحتوي أوبونتو على نظام CLI مدمج أجاد الأداة التي تتطلب فقط مسار الملف الذي تريد حذفه بأمان من النظام. يأتي الأمر shred مفيدًا في الحالات التي تريد فيها إجراء عمليات حذف الملفات الدائمة بشكل انتقائي. لمعرفة المزيد عن الأمر shred ، تحقق من دليلنا هنا.
من أجل إجراء عملية مسح آمنة على القرص بأكمله أو أقسام القرص الصلب ، نوصي باستخدام مسح أداة. لا يأتي Ubuntu مع تثبيت هذه الأداة ، ولكن يمكنك تنزيلها من خلال تمكينها مستودع مفتوح المصدر يحافظ عليه المجتمع الخيار في مدير حزمة متشابك. للقيام بذلك ، انقر فوق النظام على اللوحة ، وحدد مدير حزمة متشابك من عند الادارة قائمة طعام.
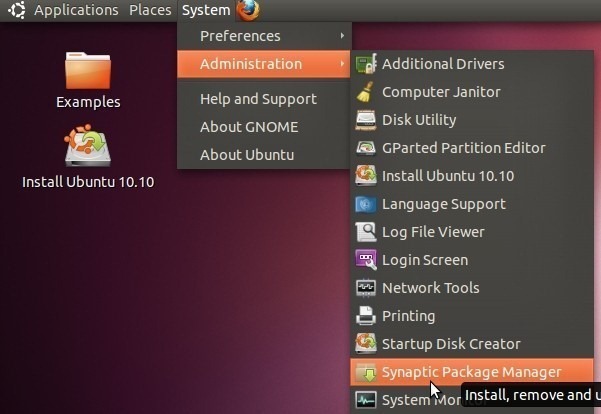
سيفتح مدير الحزم الافتراضي لـ Ubuntu. الآن ، انقر فوق قائمة الإعدادات لتحديد المستودعات.

في هذه الخطوة ، حدد برنامج مفتوح المصدر يحافظ عليه المجتمع (الكون) الخيار ، وانقر فوق إغلاق.
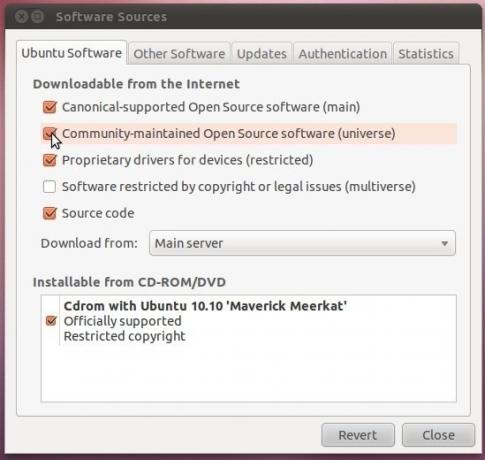
الآن انقر فوق إعادة التحميل على شريط الأدوات لبدء تنزيل قائمة المستودعات مفتوحة المصدر.
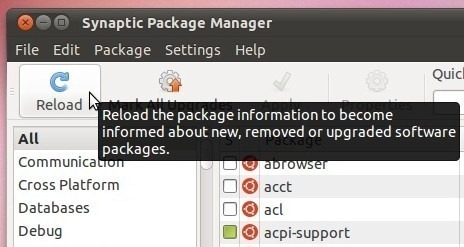
بمجرد تحديث قائمة المستودعات ، استخدم شريط البحث الموجود في الزاوية العلوية اليمنى للبحث مسح أداة.
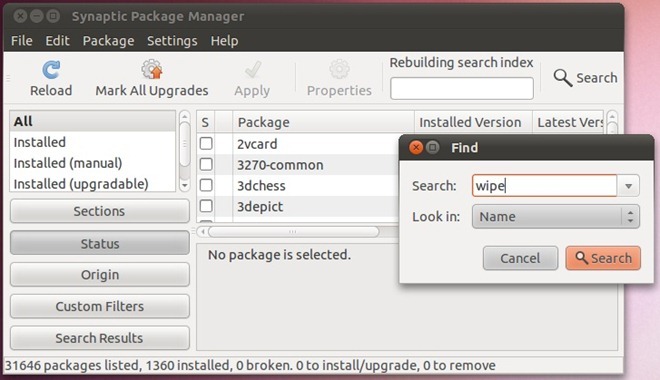
الآن ، انقر بزر الماوس الأيمن على أداة المسح في النافذة الرئيسية ، وحدد وضع علامة للتثبيت ، ثم اضغط على تطبيق على شريط الأدوات.
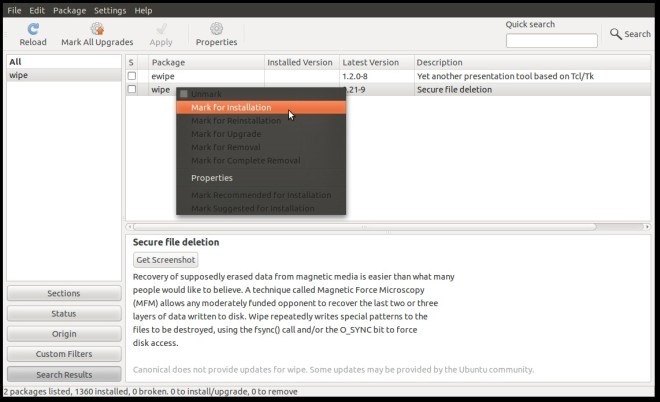
سيؤدي هذا إلى فتح مربع حوار الملخص ، الذي يساعدك على التحقق من التغييرات التي تجريها على المستودع ؛ وسعت ليتم تثبيته قائمة لعرض الأدوات المصممة للتثبيت. سيؤدي النقر فوق تطبيق إلى بدء عملية التثبيت.
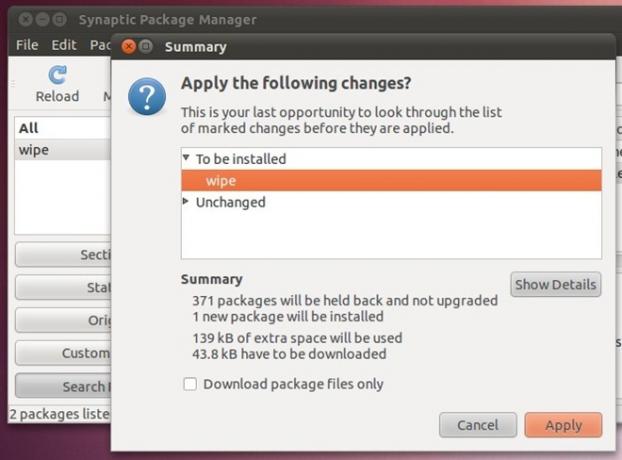
بمجرد تثبيت أداة المسح ، أغلق Synaptic Package Manager. الآن ، تحتاج إلى تحميل القرص الذي تريد مسحه بأمان. افتح أماكن القائمة من اللوحة ، وحدد القرص الثابت الأساسي من القائمة لتثبيته. بمجرد تركيبه ، افتح طرفية من عند تطبيقات -> اكسسوارات قائمة طعام.
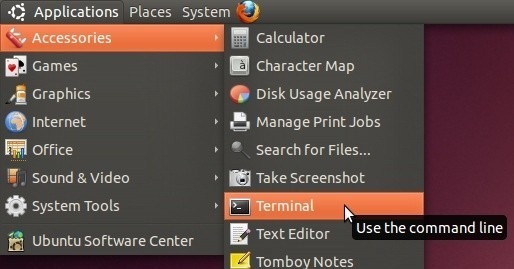
في النافذة الطرفية ، انتقل إلى الوسائط ، ثم أدرج محركات الأقراص المحملة أسفل باستخدام cd / media وأوامر ls. انتقل الآن إلى محرك الأقراص الثابتة المثبت باستخدام الأمر التالي.
مؤتمر نزع السلاح
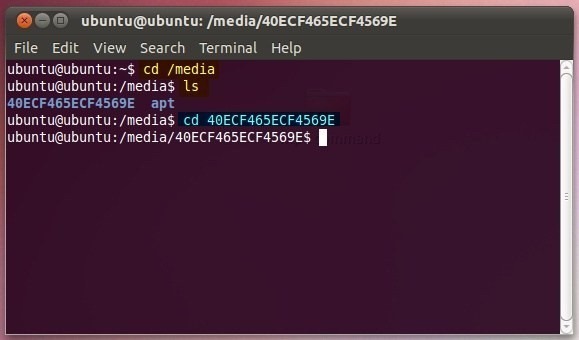
يمكنك استخدام sudo fdisk –l أمر أو فائدة القرص (يمكن الوصول إليه من قائمة الإدارة) لسرد أسفل أقسام القرص الثابت التي تريد مسحها وتحديدها.

في أداة القرص (التي يمكن الوصول إليها من النظام -> قائمة الإدارة) ، حدد القرص الثابت الأساسي من الشريط الجانبي الأيسر ، ثم حدد القسم من النافذة الرئيسية لعرض معرف القرص والسمات الأخرى مثل السعة الإجمالية للقرص ومعرف القسم ونوع القسم إلخ قم بتدوين معرف الجهاز وانتقل إلى نافذة Terminal.
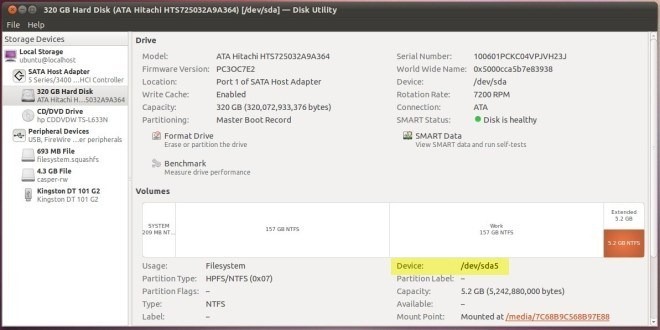
تتطلب أداة المسح معرّف القرص لإجراء عملية المسح. بناء على مسح البيانات بشكل آمن عبر أداة المسح على النحو التالي:
مسح sudo
إذا كنت تريد مثلاً مسح / dev / sda5 ، فأدخل sudo wipe / dev / sda5 أمر. سيطلب منك تأكيد عملية المسح. اكتب "نعم" ثم اضغط على زر الإدخال لبدء عملية مسح القرص.

يعتمد الوقت الذي يستغرقه مسح القرص تمامًا على حجم القرص. بمجرد الانتهاء ، قم بتثبيت القرص مرة أخرى للتحقق من عملية مسح القرص. بصرف النظر عن حذف البيانات نهائيًا ، فإن الأمر wipe يملأ القرص ببيانات عشوائية. لمسح القرص بسرعة ، يمكنك استخدام –q switch لإجراء العملية على الفور. يقوم رمز التبديل –q بإجراء 4 تمريرات على كل ملف موجود في موقع محدد. ومع ذلك ، إذا كنت تريد تحديد عدد التمريرات ، استخدم رمز التبديل –Q. علاوة على ذلك ، إذا كنت تقوم بمسح بيانات من موقع معين ، فيمكنك استخدام –r switch لتضمين الأدلة الفرعية الموجودة داخل المجلد الجذر. يقوم المفتاح –f بإجراء عملية مسح القرص بالقوة. وتجدر الإشارة إلى أن –f لا يطالبك بتأكيد الإجراء ، لذا عليك التأكد من أنك قد حددت معرّف الجهاز الصحيح لمنع فقدان البيانات المهمة.
استخدمنا في دليلنا لنسخ القرص الصلب د أمر تنفيذ عمليات النسخ ذات المستوى المنخفض. يمكن أيضًا استخدام الأمر dd لكتابة بيانات عشوائية وأصفار إلى القرص المحدد. وهذا يضمن أن تطبيق استرداد البيانات لن يكون قادرًا على استعادة البيانات المحذوفة من القرص. للبدء ، افتح Terminal وانتقل إلى الوسائط ، وأدخل الأمر التالي لملء القرص بالأصفار.
sudo dd if = / dev / zero of = / dev /
ق = = 8 م
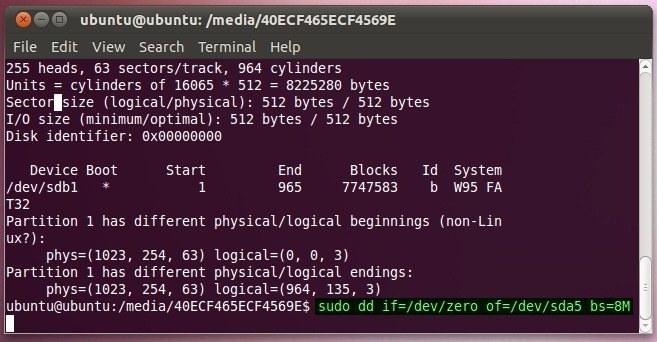
استخدام DBAN لمسح القرص الصلب والوسائط القابلة للإزالة
DBAN (Boot and Nuke) هو تطبيق مفتوح المصدر لمسح القرص يضمن الحذف الآمن والدائم للبيانات. يأتي التطبيق بتنسيق ISO ، والذي يجب نسخه على قرص مضغوط / قرص DVD لإجراء عمليات مسح القرص. يتيح لك التطبيق ، الذي يدعم 6 خوارزميات مسح القرص القوية ، تحديد جولات الحذف لضمان الإزالة الدائمة. الاستخدام بسيط ، قم بتنزيل DBAN (الرابط المعطى في أسفل المنشور). بمجرد التنزيل ، أدخل قرص CD / DVD قابل للكتابة في محرك أقراص CD / DVD. الآن ، انقر بزر الماوس الأيمن على ملف ISO الذي تم تنزيله وحدد نسخ صورة القرص.

سيؤدي ذلك إلى فتح برنامج Windows Image Disc Burner. الآن كل ما تحتاجه لنسخ ISO للقرص لتحديد حرف محرك الأقراص المضغوطة ثم انقر فوق نسخ.

بمجرد الانتهاء من ذلك ، أعد تشغيل النظام في قائمة BIOS بالضغط على مفتاح محدد من قبل النظام عند بدء تشغيل النظام. الآن تحتاج إلى تغيير أولوية التمهيد. انتقل إلى قائمة التمهيد وقم بتعيين قرص CD / DVD ROM كخيار التمهيد الأول. بمجرد الانتهاء ، احفظ التغييرات التي تم إجراؤها على BIOS وأعد تشغيل الكمبيوتر. ستنتقل إلى قائمة Boot and Nuke في Darik. يسمح لك DBAN بمسح القرص عبر 3 أوضاع ، بما في ذلك الأوضاع اليدوية والتلقائية والتفاعلية. نظرًا لأن الوضع التفاعلي يتيح لك تحديد سمات مسح القرص بسهولة ، فاضغط على Enter في موجه التمهيد لبدء الوضع التفاعلي.
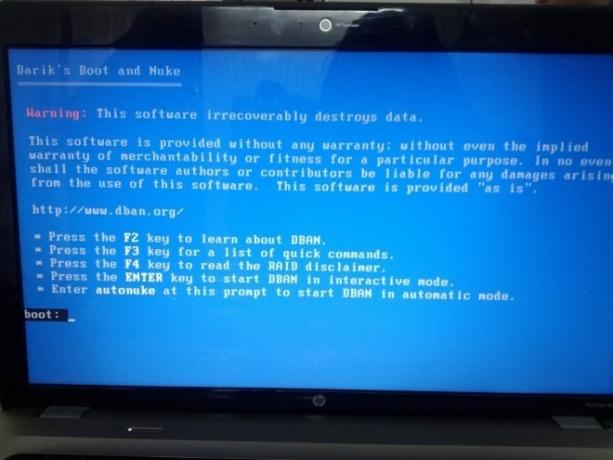
عند الضغط على Enter ، سيبدأ في العثور على جميع وسائط التخزين المثبتة والخارجية. بمجرد تحديد جميع الأقراص ، سيتم سردها على الشاشة الرئيسية ، مما يتيح لك تحديد طريقة مسح القرص وعدد الجولات.
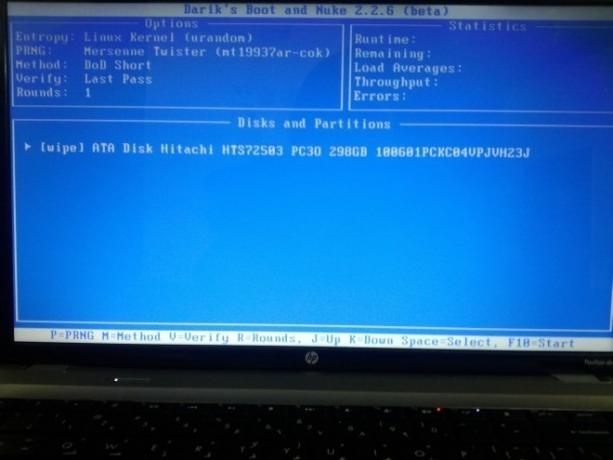
يمكنك تحديد طريقة مسح القرص بالضغط على "M" على لوحة المفاتيح. يدعم ما مجموعه 6 طرق بما في ذلك Quick Erase و RCMP TSSIT و DoD Short Gutmann Wipe و PRNG Stream. استخدم مفاتيح J و K للتنقل بين الطرق المتاحة. يؤدي الضغط على Enter إلى تحديد الطريقة ويعيدك إلى النافذة الرئيسية.

لتحديد جولات مسح القرص ، اضغط R على النافذة الرئيسية (الوضع التفاعلي) وحدد عدد الجولات التي تريد تمريرها لتدمير البيانات الموجودة على القرص ، ثم اضغط على Enter للانتقال إلى الشاشة الرئيسية.

بمجرد تحديد سمات مسح القرص ، اضغط على مساحة لتحديد القرص متبوعًا بـ F10 لبدء عملية محو القرص الدائم.
تنزيل DBAN
بحث
المشاركات الاخيرة
Scup: برنامج تحميل المسار الصوتي عبر الأنظمة الأساسية لـ SoundCloud
تم تأسيس SoundCloud في عام 2007 ، ويمكن القول إنه أشهر منصة توزيع ص...
كيفية تثبيت Upterm على لينكس
تبحث عن محطة المحاكي وجناح مطور في واحد؟ لقد غطت Upterm. أفضل طريقة...
كيفية تسجيل صور GIF سكرينكست على لينكس
هل تبحث عن تسجيل ملفات GIF على Linux؟ باستخدام أداة تسجيل Peek ، يم...



