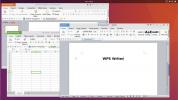كيفية تشغيل Chromium OS على Raspberry Pi
نظام التشغيل Chromium ليس لديه بناء رسمي لـ Raspberry Pi ، على الرغم من أنه موجود جهاز ARM. السبب؟ يركز المشروع فقط على أجهزة Chromebooks وأجهزة Chrome الأخرى. ومع ذلك ، لا تقلق! هناك بنية غير رسمية لنظام التشغيل الذي يمكن تشغيله على Pi.
اعتبارًا من الآن ، يكون نظام التشغيل Chromium OS غير الرسمي لـ Pi في وضع "اختبار" ، ويدعم فقط Pi 3 / Pi 3B + و Pi 4. نظرًا لأنه في وضع "اختبار" ، فإن بعض ميزات نظام التشغيل لم يتم تنفيذها بعد ، والأخطاء موجودة ، ويمكن أن تتعطل الأشياء في أوقات عشوائية. ومع ذلك ، إذا كان لديك Raspberry Pi 3 / 3B + أو Pi 4 احتياطي وتحتاج إلى نظام تشغيل كامل الميزات ، فإن Chromium OS هو واحد من الأفضل.
في هذا الدليل ، سنوضح لك كيفية الحصول على أحدث إصدار من نظام التشغيل Chromium لنظام التشغيل Pi ، وإعداده ليعمل كنظام تشغيل فعال.
قم بتنزيل Chromium OS build لـ Raspberry Pi 3 / 3B + / Pi 4
إن الحصول على يديك على نظام التشغيل Chromium OS غير الرسمي لـ Raspberry Pi ليس بالأمر الصعب ، حيث يستضيف المشروع كل شفرته علنًا على GitHub. لبدء التنزيل ، قم بتشغيل نافذة طرفية بالضغط Ctrl + Alt + T.
أو Ctrl + Shift + T على لوحة المفاتيح. ثم ، مع فتح نافذة المحطة الطرفية ، استخدم wget أداة التحميل للاستيلاء على نظام التشغيل.ملاحظة: لا تستخدم لينكس؟ قم بتنزيل صور Pi 3 أو Pi 4 OS هنا.
Pi 3 / 3B +
wget https://github.com/FydeOS/chromium_os_for_raspberry_pi/releases/download/r77-r2/chromiumos_test_image_r77r2-rpi3b.img.xz
Pi 4
wget https://github.com/FydeOS/chromium_os_for_raspberry_pi/releases/download/r77-r2/chromiumos_test_image_r77r2-rpi4b.img.xz
بعد استخدام wget أداة لتنزيل بنية نظام التشغيل Chromium غير الرسمية لجهاز Pi 3 أو 4 ، لا تقم باستخراج أرشيف XZ! اتركه كما هو ، لأنه يحتاج إلى وميض إلى بطاقة SD في القسم التالي من هذا الدليل.
تثبيت Chromium OS على Raspberry Pi
يعمل تثبيت صورة Chromium OS على Raspberry Pi 3 أو 4 تمامًا مثل كيفية تثبيت أنظمة التشغيل الأخرى: وميض ملف IMG.XZ إلى بطاقة Micro SD.
في Linux ، يمكن إجراء عملية تصوير بطاقة SD بعدة طرق (النهاية الطرفية مع DD ، أقراص Gnome ، وما إلى ذلك). ومع ذلك ، في هذا الدليل ، سنستخدم أداة التصوير Etcher SD Card / USB ، لأنها سهلة الاستخدام ، وتعمل بشكل جيد للغاية مع صور Raspberry Pi OS. بالإضافة إلى ذلك ، يعمل بنفس الطريقة على أنظمة التشغيل Mac و Linux و Windows ، لأنه يعمل عبر الأنظمة الأساسية.
للحصول على Etcher لنظام التشغيل الخاص بك ، توجه إلى الموقع الرسمي. بمجرد الوصول ، انقر فوق الزر "تنزيل" للحصول عليه لنظام التشغيل الذي تستخدمه لإعداد Chromium OS على Pi. تثبيت Etcher ، وتشغيله.

بمجرد تشغيل تطبيق Etcher على جهاز الكمبيوتر الخاص بك ، ابحث عن الزر الأزرق "تحديد صورة" وانقر فوقه. ثم استخدم مربع حوار الملف المفتوح للتصفح بحثًا عن "chromiumosestest_image_r77r2-rpi3b.img.xz" أو "chromiumos_test_image_r77r2-rpi4b.img.xz" ، وانقر فوق الزر "فتح".
بعد ذلك ، قم بتوصيل بطاقة SD الخاصة بجهاز الكمبيوتر بالكمبيوتر ، وابحث عن الزر "تحديد محرك الأقراص". انقر عليه لاختيار بطاقة SD كجهاز لتشغيل Chromium OS عليه.
ابحث عن "Flash!" زر ، وانقر عليه بالماوس لبدء عملية وامض ، والتحلي بالصبر.
الحصول على نظام التشغيل Chromium على عمل Raspberry Pi
يشبه الحصول على نظام تشغيل Chromium على عمل Raspberry Pi إعداد جهاز Chromebook ، وتتشابه واجهة المستخدم في الإعداد. لبدء عملية التكوين ، قم بتوصيل جهاز Raspberry Pi باستخدام مزود طاقة USB صغير. بالإضافة إلى ذلك ، قم بتوصيل لوحة مفاتيح USB وماوس.

بعد توصيل مصدر الطاقة ولوحة المفاتيح والماوس ، قم بتوصيل سلك HDMI بمنفذ HDMI الخاص بـ Pi وقم بتوصيله بشاشة الكمبيوتر أو التلفزيون. عند توصيل HDMI ، يجب أن تشاهد نافذة تقول "البحث عن أجهزة Bluetooth و USB ..." انقر فوق الزر "متابعة" في الأسفل للانتقال إلى الصفحة التالية.

بعد صفحة "البحث عن أجهزة Bluetooth و USB…" ، سيُطلب منك الاتصال بشبكة WiFi. باستخدام واجهة المستخدم ، قم بتسجيل الدخول إلى شبكتك اللاسلكية. أو ، قم بتوصيل كابل إيثرنت في Pi. بمجرد الاتصال ، انقر فوق "التالي" للمتابعة.

مع اتصال نظام التشغيل Chromium بالإنترنت ، سيتحقق من وجود تحديثات. اجلس ، وتحلى بالصبر. سوف يستغرق بضع ثوان.

بمجرد الانتهاء من فحص نظام التشغيل Chromium ، ستتم مطالبتك بتسجيل الدخول إلى حساب Google الخاص بك. أدخل عنوان Gmail الخاص بك وكلمة المرور المرتبطة به لتسجيل الدخول.

عندما تُدخل عنوان Gmail وكلمة المرور بنجاح في مربع تسجيل الدخول ، سيبدأ نظام التشغيل Chromium وسيعرض لك سطح المكتب. من هنا ، انقر على أيقونة "Chromium" لتصفح الويب ، أو أيقونة البحث على اليسار لفتح تطبيقات Chrome الأخرى على Pi.

بحث
المشاركات الاخيرة
كيفية العثور على الملفات الكبيرة وحذفها بسرعة على Linux باستخدام الباحث عن الملفات الكبيرة
هل نفدت مساحة القرص على كمبيوتر Linux؟ غير متأكد من كيفية استعادة م...
4 أفضل بدائل ليبر أوفيس على لينكس
مكتب ليبر هو السبب الرئيسي وراء المشاريع المفتوحة المصدر التي أحدثت...
كيفية استخدام ZFS على الجذر في Ubuntu 19.10
ZFS على الجذر هي ميزة جديدة لـ أوبونتو 19.10. مع ذلك ، يمكن لمستخدم...