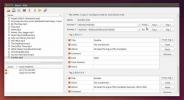كيفية تحرير اختصارات البرنامج في KDE Plasma 5
هل يوجد ايقونة تطبيق على جهازك سطح مكتب KDE Linux هذا لا يبدو صحيحا؟ هل تتطلع إلى تعديله لإجراء تغيير؟ اتبع هذا الدليل لمعرفة كيفية تحرير اختصارات البرنامج في KDE Plasma 5.
الطريقة الأولى: محرر قائمة KDE
إذا كنت تستخدم KDE Plasma 5 وتحتاج إلى تعديل بعض اختصارات البرنامج ، فإن أفضل طريقة للقيام بذلك هي استخدام محرر قائمة KDE المدمج. إليك كيفية استخدام تطبيق قائمة KDE لتعديل الاختصارات على Linux.
الخطوة 1: قم بتصغير جميع التطبيقات لعرض سطح مكتب بلازما. بالإضافة إلى ذلك ، أغلق جميع التطبيقات المفتوحة ، حيث ستقوم بتعديل الاختصارات على النظام.
الخطوة 2: حدد موقع مشغل تطبيقات KDE Plasma 5 على اللوحة (يوجد في أقصى يسار اللوحة). بمجرد العثور على مشغل التطبيقات ، انقر بزر الماوس الأيمن فوقه بالماوس لفتح قائمة النقر بزر الماوس الأيمن.
الخطوه 3: ابحث في قائمة تشغيل التطبيق بزر الماوس الأيمن عن خيار "تعديل التطبيقات" وحدده بالماوس. سيؤدي اختيار "تعديل التطبيقات" إلى تشغيل برنامج يسمى "محرر قائمة KDE" على الشاشة.
الخطوة الرابعة: في محرر قائمة KDE ، انظر من خلال الفئات المختلفة على الجانب الأيسر. وهي "التطوير ، والتعليم ، والألعاب ، والرسومات ، والإنترنت ، والوسائط المتعددة ، والمكاتب ، والعلوم والرياضيات ، والإعدادات ، والنظام ، والأدوات المساعدة ، والفقد والعثور ، والمساعدة (مركز المساعدة).
انقر على السهم لأسفل بجوار إحدى الفئات. من هناك ، ابحث عن اختصار التطبيق الذي ترغب في تعديله في محرر قائمة KDE.
الخطوة الخامسة: بعد تحديد اختصار تطبيق في محرر قائمة KDE ، ستظهر معلومات التطبيق على اليسار. ابحث في الأعمدة المختلفة "الاسم والوصف والتعليق والأمر" وقم بتعديل ما تريد تغييره.

الخطوة السادسة: بمجرد تحرير اختصار التطبيق الخاص بك في محرر قائمة KDE ، انقر فوق الزر "حفظ" في أعلى اليسار. سيحفظ التغييرات ويطبقها على الفور!
الطريقة 2: الطرفية
هناك طريقة أخرى لتحرير اختصارات البرنامج على KDE Plasma 5 وهي من خلال الوحدة الطرفية. يعد المسار النهائي وسيلة ممتازة للذهاب إذا كنت تريد إجراء تعديل سريع ، ولا تشعر بالرغبة في العبث بمحرر قائمة KDE ، حيث إنها أداة معقدة تحتوي على الكثير من الخيارات.
يتم تحرير اختصارات البرنامج في KDE Plasma 5 عن طريق تحرير ملفات "سطح المكتب" الفردية في دليل "/ usr / share / Applications /" باستخدام محرر نصوص. لتحرير أي اختصار لبرنامج على جهاز KDE ، ابدأ بفتح نافذة طرفية. يمكنك تشغيل محطة بالضغط Ctrl + Alt + T. أو Ctrl + Shift +ت. بمجرد فتحه ، اتبع الإرشادات خطوة بخطوة أدناه.
ملاحظة: نوصي بشدة بتحرير اختصارات البرنامج على KDE في محرر قائمة KDE إذا كنت مبتدئًا. هذه الطريقة مخصصة لأولئك الذين لديهم بعض المهارة مع الجهاز الطرفي على Linux بالفعل.
الخطوة 1: باستخدام قرص مضغوط الأمر ، انقل نافذة طرفية من الدليل الرئيسي (~) إلى دليل "التطبيقات".
cd / usr / share / application /
مرة واحدة في المجلد ، يمكنك تأكيد ذلك عن طريق تشغيل pwd أمر.
pwd
الخطوة 2: داخل دليل "التطبيقات" ، يجب أن تنتقل جلسة العمل الطرفية من حساب مستخدم عادي إلى المستخدم "الجذر". السبب الذي يجعل المستخدم الجذر ضروريًا هو أنه لا يمكن تحرير اختصارات البرنامج إلا كجذر.
للانتقال من أ حساب المستخدم التقليدي إلى حساب الجذر، قم بتشغيل sudo -s أمر.
sudo -s
الخطوه 3: بعد الحصول على وصول الجذر في نافذة المحطة الطرفية ، قم بتشغيل LS الأمر لكشف جميع ملفات اختصارات البرنامج المتاحة في دليل "التطبيقات".
LS
بدلاً من ذلك ، إذا كنت بحاجة إلى العثور على اسم ملف اختصار برنامج معين ، فقم بتشغيل LS الأمر إلى جانب جريب أمر لتصفية النتائج.
ls | grep "searchterm"
الخطوة الرابعة: عندما تكون قد حددت اختصار البرنامج الدقيق الذي ترغب في تعديله في نافذة المحطة الطرفية ، افتحه في محرر نص Nano. للقيام بذلك ، استخدم الأمر التالي.

nano -w program-shortcut.desktop
الخطوة الخامسة: باستخدام محرر نص Nano ، قم بتحرير اختصار البرنامج.
إذا كنت تواجه صعوبة في فهم ما يجب القيام به أثناء التحرير ، تحقق من البرنامج التعليمي الخاص بنا حول كيفية إنشاء اختصارات سطح مكتب جديدة، يتم استعراض العناصر الفردية في ملفات اختصارات البرنامج ، والتي يمكن أن تساعد في عملية التحرير.
الخطوة السادسة: بعد إجراء التغييرات على اختصار البرنامج ، حان الوقت للحفظ. لحفظ تعديلاتك ، اضغط على Ctrl + O على لوحة المفاتيح. بدلا من ذلك ، Ctrl + S يعمل اختصار لوحة المفاتيح أيضًا.
الخطوة 7: الآن بعد أن تم تعديل الاختصار الخاص بك ، يجب عليك إغلاق محرر نص Nano في النافذة الطرفية. للقيام بذلك ، اضغط على Ctrl + X على لوحة المفاتيح.
الخطوة الثامنة: الآن بعد أن تم إغلاق محرر النصوص Nano ، ألق نظرة على التعديلات التي أجريتها على اختصار البرنامج للتأكد من حفظ التغييرات بشكل صحيح بالفعل عن طريق تشغيلها من خلال قط أمر.
اسم القط من برنامج - shortcut.desktop
أو للحصول على عرض أفضل ، قم بتوصيل أكثر الأمر كأنبوب. سيسمح لك بقراءة الملف سطرًا تلو الآخر.
اسم القط في برنامج - shortcut.desktop | أكثر
بحث
المشاركات الاخيرة
أفضل 6 أدوات لإدارة الوقت في لينكس
هل تقوم بمعظم عملك على لينكس؟ هل تواجه مشكلة في إدارة وقتك؟ فكّر في...
أفضل 5 أدوات تحرير علامات MP3 لنظام Linux
تدفق خدمات الموسيقى تحظى بشعبية متزايدة ، حتى مع مستخدمي Linux. على...
View3dscene هو أداة عبر منصة لعرض والتفاعل مع نماذج 3D
فتح الانتقال من ثنائي الأبعاد إلى ثلاثي الأبعاد بوابة جديدة في خط أ...