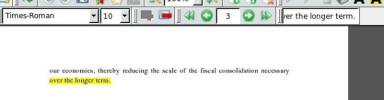كيفية تثبيت Microsoft OneNote على لينكس
OneNote هو رد Microsoft على Google Keep و Evernote والعديد من الخدمات الأخرى القائمة على السحابة تطبيقات تدوين الملاحظات في السوق اليوم. يدمج في Microsoft Office Suite ، وللمستخدمين الحرية في استخدامه ، طالما أنهم ينشئون حسابًا مجانيًا.
يحتوي OneNote على تطبيق سطح مكتب ، ولكنه لا يدعم نظام Linux الأساسي. يبدو أنه على عكس تطبيقات Microsoft الأخرى ، لا توجد خطط لإصدار OneNote لفتح معجبي نظام التشغيل مفتوح المصدر. ونتيجة لذلك ، ولد عميل P3X OneNote.
P3X OneNote هو تطبيق غير رسمي لنظام Linux يتيح للمستخدمين إنشاء ومشاركة الملاحظات مباشرة من منصة Linux. في هذا الدليل ، سنستعرض العديد من الطرق لتثبيت Microsoft OneNote على Linux.
تثبيت المفاجئة
الطريقة الأسرع والأسهل لاستخدام الإصدار غير الرسمي من OneNote على أنظمة تشغيل Linux هي تثبيت إصدار Snap. ومع ذلك ، قبل أن يتم تثبيته ، يجب تمكين دعم Snap.

تدعم معظم أنظمة تشغيل Linux حزم Snap. من Ubuntu ، وصولًا إلى توزيعات الهواة مثل Gentoo و Arch Linux. ومع ذلك ، فإن الكثير من أنظمة تشغيل Linux هذه (باستثناء Ubuntu) لا تتيح دعم Snap افتراضيًا. لذا ، توجه إلى هذا الدليل
هنا لتعلم كل شيء عن كيفية تشغيل Snaps على نظام التشغيل Linux الخاص بك. بعد ذلك ، بمجرد إعداده ، استخدم تثبيت المفاجئة الأمر أدناه للحصول على أحدث إصدار من OneNote من متجر Snap.sudo snap تثبيت p3x-onenote
تثبيت AppImage
هناك طريقة أخرى لاستخدام تطبيق Microsoft OneNote غير الرسمي على Linux من خلال AppImage. إصدار AppImage ليس معروفًا جيدًا مثل إصدار Snap ، ولكن لا يزال يستحق التحقق. بشكل أساسي حيث لا توجد حاجة لتثبيت أي مكتبات خارجية. بدلاً من ذلك ، كل شيء مكتفي ذاتيًا في ملف الصورة ، وسيتم تشغيله على كل نظام تشغيل Linux موجود. وأفضل ما في الأمر أن AppImages عبارة عن برامج محمولة حتى تتمكن من اصطحابها إلى أي مكان!

لبدء تثبيت AppImage ، ستحتاج إلى فتح نافذة طرفية على سطح المكتب. للقيام بذلك ، اضغط على Ctrl + Alt + T. أو Ctrl + Shift + T على لوحة المفاتيح. بمجرد فتح نافذة المحطة الطرفية ، استخدم مقدير أمر لإنشاء دليل جديد مع تسمية "AppImages".
mkdir -p ~ / AppImages
انقل جلسة المحطة الطرفية من المجلد الرئيسي (~) إلى دليل "AppImages" الذي تم إنشاؤه حديثًا باستخدام قرص مضغوط أمر.
cd ~ / AppImages
داخل دليل "AppImages" الجديد ، استخدم wget أداة تنزيل للحصول على أحدث إصدار من P3X OneNote لنظام التشغيل Linux الخاص بك. ضع في اعتبارك أنك ستحتاج إلى إعادة تنزيل ملفات AppImage الجديدة لـ P3X OneNote مع كل تحديث!
للحصول على إصدار 64 بت من P3X OneNote ، استخدم أمر التنزيل التالي.
wget https://github.com/patrikx3/onenote/releases/download/v2019.10.253/P3X-OneNote-2019.10.253.AppImage
أو ، بالنسبة للإصدار 32 بت من P3X OneNote ، جرب هذا الأمر بدلاً من ذلك.
https://github.com/patrikx3/onenote/releases/download/v2019.10.253/P3X-OneNote-2019.10.253-i386.AppImage
عند الانتهاء من تنزيل ملف AppImage ، يجب تغيير الأذونات الخاصة به ، حيث تعني أذوناته الحالية أنه لا يمكن تشغيله كبرنامج. لتغيير أذونات الملف ، استخدم شمود أمر.
chmod + x P3X-OneNote - *
مع تحديث أذونات الملف بالكامل ، ستتمكن من تنفيذ P3X OneNote لأول مرة عن طريق تشغيله كأمر ، مع وضع "./" أمام اسم الملف.
./P3X- OneNote-*.AppImage
من الآن فصاعدًا ، قم بتشغيل التطبيق باستخدام:
cd ~ / AppImages. ./P3X- OneNote-*.AppImage
أو ، بفتح مدير ملفات Linux ، وفتح مجلد "AppImages" ، والنقر المزدوج على ملف P3X OneNote AppImage.
تثبيت NodeJS / NPM
بالإضافة إلى التثبيت عبر Snap و AppImage ، يمكن إنشاء P3X OneNote من الصفر باستخدام NodeJS وأداة تغليف NPM. لبدء التثبيت ، افتح نافذة طرفية وقم بتثبيت أحدث NPM على نظامك.
ملاحظة: نسخة NPM من P3X OneNote هي عربات التي تجرها الدواب ، وقد لا تعمل معك. استخدم هذا البرنامج على مسؤوليتك الخاصة!
أوبونتو
sudo apt install npm
ديبيان
sudo apt-get تثبيت npm
قوس لينكس
sudo pacman -S npm
فيدورا
sudo dnf تثبيت npm
OpenSUSE
sudo zypper تثبيت npm
عام لينكس
تدعم معظم أنظمة تشغيل Linux NodeJS ومدير حزم NPM. لتثبيته ، توجه إلى Pkgs.org ، وحدد موقع نظام التشغيل الخاص بك في القائمة. بدلاً من ذلك ، إذا لم تكن هناك حزم ثنائية مدرجة للتوزيع الذي تستخدمه حاليًا ، فانتقل إلى هذه الصفحة لمعرفة كيفية تثبيت NodeJS من المصدر.
بمجرد الانتهاء من إعداد مدير حزمة NPM على كمبيوتر Linux ، يمكن أن تبدأ عملية تثبيت P3X OneNote. للبدء ، استخدم نبمتثبيت الأمر أدناه. سينزل كل ما يحتاج إليه ، وينشئ الرمز تلقائيًا بسرعة.
sudo npm install -g p3x-onenote --unsafe-perm = true --allow-root
بافتراض أن عملية البناء ناجحة لـ P3X OneNote ، ستتمكن من تشغيل البرنامج بالضغط Alt + F2 على لوحة المفاتيح ، وإدخال أمر التشغيل أدناه في نافذة التشغيل السريع.
ملاحظة: بالإضافة إلى المشغل السريع ، يمكن أيضًا تشغيل P3X OneNote مباشرة من أي محطة طرفية باستخدام الأمر أدناه.
p3x- onenote
بحث
المشاركات الاخيرة
تحرير مستند PDF في Ubuntu Linux باستخدام PDFedit
PDF حاليًا نوع مستند معروف جيدًا وغالبًا ما تحتاج إلى تحرير مثل هذه...
كيفية إعداد خادم تدفق الموسيقى الخاصة بك على لينكس مع Subsonic
هناك العديد من أنواع الخدمات الموسيقية المختلفة اليوم. حتى على Linu...
كيفية استخدام وضع الاسترداد على أوبونتو
ال نظام تشغيل أوبونتو يأتي مع "وضع الاسترداد". باستخدام هذه الميزة ...