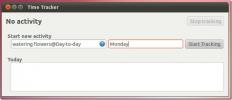كيفية إزالة Ubuntu واستعادة Windows على جهاز الكمبيوتر
إزالة تثبيت Ubuntu من إعداد ثنائي التمهيد واستعادة Windows هو شيء يريد المستخدمون الذين يتطلعون إلى التوقف عن استخدام Linux أن يعرفوه. للأسف ، لا يوجد الكثير من المعلومات للمستخدمين الجدد ، ونتيجة لذلك ، يحاول الكثير منهم حذف Ubuntu من إعداد تشغيل مزدوج لنظام التشغيل Windows / Linux في كثير من الأحيان كسر أجهزة الكمبيوتر الخاصة بهم.
في هذا الدليل ، سنتناول بالتفصيل كيفية إزالة Ubuntu تمامًا من جهاز الكمبيوتر الخاص بك واستعادة مدير تمهيد Windows. ومع ذلك ، قبل أن نبدأ ، يرجى نسخ جميع البيانات المهمة من قسم Windows احتياطيًا إلى محرك أقراص ثابت خارجي لمنع فقدان البيانات في حالة وقوع حادث. تأكد أيضًا من نسخ بياناتك احتياطيًا على تثبيت Ubuntu أيضًا ، حيث سيتم حذفها أثناء هذه العملية.
ملاحظة: على الرغم من أن هذا الدليل يركز على Windows 10 ، فإن أي إصدار حديث من Windows (7/8 / 8.1) يعمل مع الإرشادات الواردة في هذا الدليل ، على الرغم من اختلاف وظائف الإصلاح.
إنشاء قرص USB لتثبيت Windows
إصلاح نظام بحيث لم يعد يحمّل Ubuntu ويبدأ تشغيل Windows عليه فقط عن طريق إنشاء قرص تثبيت Windows ، مثل يحتوي قرص التثبيت ، بالإضافة إلى إصدار جديد من Windows ، على بعض أدوات الاسترداد التي يمكننا استخدامها لإزالة Ubuntu.

لإنشاء قرص تثبيت Windows على قسم Ubuntu ، تنزيل نسخة مجانية من Windows 10 من Mircosoftواتبع هذا الدليل لمعرفة كيفية إنشاء قرص تثبيت. أو التحميل في قسم Windows على نظامك ، تحميل الويندوز، وإنشاء قرص USB مباشر باستخدام هذا التطبيق هنا.
عند إنشاء القرص ، أعد تشغيل الكمبيوتر وتحميله في نظام تثبيت Windows. قد تحتاج إلى الوصول إلى BIOS الخاص بك إعدادات التمهيد من USB.
امسح محمل إقلاع Grub
مع إنشاء قرص USB لتثبيت Windows وجاهز للانطلاق ، حان الوقت لاتخاذ الخطوة الأولى في إلغاء تثبيت Ubuntu Linux: مسح شاشة Grub bootloader التي تظهر أثناء إعادة التشغيل.
للتخلص من شاشة التمهيد من خلال USB تثبيت Windows ، تحتاج إلى تحديد الزر "إصلاح جهاز الكمبيوتر الخاص بي" ، متبوعًا بـ "استكشاف الأخطاء وإصلاحها".

بمجرد تحديد خيار استكشاف الأخطاء وإصلاحها ، سيتم نقلك إلى شاشة زرقاء بها بعض الأدوات لإصلاح تثبيت Windows 10 لا يعمل. ابحث عن خيار "موجه الأوامر" ، وحدده باستخدام الماوس للوصول إلى سطر الأوامر في Windows 10 لجهاز الكمبيوتر الخاص بك.
داخل نافذة موجه الأوامر في قرص تثبيت Windows 10 ، يجب تشغيل أمر واحد فقط. سيقوم هذا الأمر بتعيين مدير تمهيد Windows كخيار تمهيد افتراضي على جهاز الكمبيوتر الخاص بك.

بوتريك / fixmbr
بعد تشغيل بوتريك على قرص تثبيت Windows 10 ، اكتب في خروج الأمر للعودة إلى شاشة تحديد الإصلاح. بعد ذلك ، أعد تشغيل جهاز الكمبيوتر الخاص بك ، وقم بفصل USB ، حيث لم يعد من الضروري التخلص من Ubuntu.
حذف أقسام Ubuntu
الآن بعد إزالة أداة تحميل التشغيل لنظام التشغيل Ubuntu كإعداد افتراضي على جهاز الكمبيوتر ، حان الوقت لحذف Ubuntu من محرك الأقراص الثابتة. الطريقة للقيام بذلك هي باستخدام محرر القسم الذي يأتي مع Windows 10. للوصول إلى محرر قسم Windows 10 ، ابدأ بالضغط على فوز + S مفتاح على لوحة المفاتيح. من هناك ، اكتب "قسم" ، ويجب أن تظهر نتيجة بحث تقول "إنشاء أقسام القرص الثابت وتهيئتها". انقر فوق نتيجة البحث هذه لبدء تشغيل أداة تحرير قسم Windows 10.
داخل محرر قسم Windows 10 ، ستلاحظ بعض الأقسام على محرك الأقراص الثابتة الرئيسي. يتم تسمية هذه الأقسام بواسطة "المجلد" في قائمة تنازلية. ابحث في القائمة وحدد تلك المتعلقة بـ Windows. بمجرد أن تكتشف أيًا منها هي مجلدات Windows ، اكتبها على ورقة للتأكد من عدم حذفها عن طريق الخطأ.
ملاحظة: مع UEFI ، تجاهل أي أقسام Fat32 ، مثل بوتريك الأمر يعيد كتابة تمهيد لينكس ، لذا فإن الحذف ليس ضروريًا.
بعد تدوين الملاحظات في الأقسام المتعلقة بـ Windows ، ابحث عن Ubuntu ذات الصلة مرة واحدة. لن يكون لهذه الأجهزة تسمية محرك أقراص ، أو أي معلومات أخرى ، بخلاف "قسم أساسي سليم".
حدد القسم في التخطيط الرسومي باستخدام الماوس. بمجرد إجراء التحديد ، انقر بزر الماوس الأيمن على القسم لفتح قائمة الماوس بزر الماوس الأيمن. من هناك ، ابحث في قائمة الماوس واختر خيار "حذف وحدة التخزين".
بمجرد تحديد الزر "حذف وحدة تخزين" ، ستظهر رسالة تقول "لم يتم إنشاء القسم المحدد بواسطة Windows وقد يحتوي على بيانات معترف بها من قبل أنظمة تشغيل أخرى. هل تريد حذف هذا القسم؟ " حدد الخيار "نعم" لإزالة قسم Ubuntu.

بعد إزالة القسم ، انقر بزر الماوس الأيمن على المساحة الحرة التي تشغل الآن القسم القديم وإنشاء وحدة تخزين جديدة ، وتوسيع المساحة الخالية الموجودة إلى Windows ، إلخ. ثم أعد تشغيل جهاز الكمبيوتر الخاص بك.

عندما تقوم بتسجيل الدخول مرة أخرى إلى جهاز الكمبيوتر الخاص بك ، سوف تقوم بالتمهيد مباشرة إلى Windows ، وسوف يختفي Ubuntu Linux من النظام!

بحث
المشاركات الاخيرة
كيفية إصلاح خطأ "تعذر الحصول على القفل" على أوبونتو
في بعض الأحيان ، عند محاولة تثبيت برنامج على Ubuntu في الوحدة الطرف...
أفضل 7 سمات سطح مكتب مستوحاة من Google لنظام التشغيل Linux
العديد من مستخدمي Linux هم أيضًا معجبون بـ Google وتصميمها المادي. ...
مؤشر الهامستر هو بريمج تتبع الوقت لأوبونتو لينكس
مؤشر الهامستر هي أداة تتبع الوقت التي تعمل من قائمة مؤشر تطبيق Ubun...