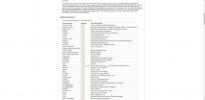كيفية إصلاح شاشة تسجيل الدخول المكسورة في جنوم على لينكس
عادة ما تعمل شاشة تسجيل الدخول إلى Gnome بشكل لا تشوبه شائبة ، حيث إنها عبارة عن برنامج جميل مع فريق ممتاز وراءها. ومع ذلك ، حتى الأدوات العظيمة تمر بأيام سيئة وتتوقف عن العمل. لذا ، في هذا الدليل ، سنستعرض كيفية إصلاح شاشة تسجيل الدخول المكسورة في Gnome على Linux.
يرجى ملاحظة أنك لا تحتاج إلى استخدام بيئة سطح مكتب جنوم شيل للاستفادة من هذا الإصلاح. كل ما هو مطلوب هو أنك تستخدم إصدارًا حديثًا نسبيًا من Gnome مدير العرض (شاشة تسجيل الدخول).
قبل أن نبدأ
في حالة توقف شاشة تسجيل الدخول إلى Gnome عن العمل كما ينبغي ، لن تتمكن من الوصول إلى جلسة Gnome. نظرًا لعدم وجود طريقة للوصول إلى جلسة Gnome ، فلا توجد طريقة لفتح نافذة طرفية بسرعة لإجبار شاشة تسجيل الدخول على التعاون. بدلاً من ذلك ، ستحتاج إلى الاستفادة من وحدة تحكم TTY الافتراضية.
ما هي TTY؟ إنها المحطة الافتراضية للنص فقط التي يمكن الوصول إليها عند الضغط على تركيبة لوحة المفاتيح على نظام كمبيوتر Linux. جميع توزيعات لينكس لها بشكل افتراضي كميزة. يحتوي البعض ، مثل Ubuntu ، على ستة محطات افتراضية ، في حين أن توزيعات Linux الأخرى قد تحتوي على واحدة أو اثنتين فقط. ثم هناك Arch Linux ، الذي يمنح المستخدمين وحدات التحكم الافتراضية TTY كبيئة سطح المكتب الافتراضية حتى يقوموا بإعداد كل شيء يدويًا!
وحدة التحكم الافتراضية TTY مفيدة في العمل في حالات الطوارئ ، خاصة في حالات مثل هذه حيث شاشة تسجيل الدخول إلى Gnome لا تستجيب بشكل كبير ، أو تكون مغلقة ، أو لا تعمل فقط بشكل صحيح.
للحصول على وحدة التحكم الافتراضية TTY على سطح مكتب Linux ، انظر إلى لوحة المفاتيح واضغط Ctrl + Alt + F2، وستفتح المحطة الأولى. على الرغم من ذلك ، ضع في اعتبارك أنه ليس كل أنظمة Linux تعين TTY لهذه المجموعة ، لذا جرب بعض الأنظمة الأخرى في القائمة أدناه.
- Ctrl + Alt + F3
- Ctrl + Alt + F4
- Ctrl + Alt + F5
- Ctrl + Alt + F6
بعد الوصول إلى وحدة التحكم الافتراضية TTY على جهاز الكمبيوتر الذي يعمل بنظام التشغيل Linux ، ابحث عن قسم "تسجيل الدخول" ، واكتب اسم مستخدم الكمبيوتر لتسجيل الدخول إلى محطة سطر الأوامر. يعمل الحساب "الجذر" أيضًا.

عند تسجيل الدخول إلى وحدة التحكم الافتراضية TTY ، انتقل إلى إحدى الطرق أدناه لإصلاح نافذة تسجيل الدخول إلى Gnome على جهاز الكمبيوتر الشخصي الذي يعمل بنظام Linux.
الطريقة الأولى - إعادة تشغيل مدير عرض Gnome باستخدام systemd
إحدى الطرق لفرض إصلاح شاشة تسجيل الدخول إلى Gnome هي إعادة تشغيل الخدمة التي تتحكم فيها. السبب الذي يجعل إعادة تشغيله فكرة جيدة هو أنه إذا كنت تواجه مشاكل مع برنامج أو الخدمة ، تحديث التطبيق المسبب للمشاكل يمكن أن يعيدك بسرعة للعمل بكمية صغيرة زمن.
إعادة تشغيل مدير عرض Gnome يعني أن استخدام نظام initd System مطلوب. السبب وراء كون Systemd جزءًا لا يتجزأ من عملية إعادة التشغيل هو أن Gnome مدمج به بإحكام.
لإعادة تشغيل شاشة تسجيل الدخول الخاصة بك ، استخدم إعادة تشغيل systemctl gdm.service الأمر ، جنبا إلى جنب مع sudo، حيث لا يمكن تنفيذ أوامر على مستوى النظام بدون امتيازات الجذر.

sudo systemctl إعادة تشغيل gdm.service
عند تشغيل أمر "إعادة تشغيل النظام" أعلاه ، يجب أن يأخذك جهاز الكمبيوتر الذي يعمل بنظام التشغيل Linux على الفور من محطة TTY الافتراضية وإلى شاشة تسجيل الدخول إلى Gnome التي تم إعادة تشغيلها حديثًا ، والتي نأمل أن تعمل.
إذا لم تنجح عملية إعادة التشغيل ، فجرب هذه العملية عدة مرات. أو أعط الطريقة 2 لقطة.

الطريقة 2 - إيقاف Gnome Display Manager وإعادة تشغيله مع systemd
تعد إعادة تشغيل خدمة Systemd الخاصة بمدير عرض Gnome طريقة موثوقة لإصلاح المشكلات في شاشة تسجيل الدخول ، حيث يتم تحديث المشكلات عادةً عند تحديثها. ومع ذلك ، قد لا تعمل إعادة التشغيل في جميع الحالات (لأي سبب).
من الطرق البديلة للحصول على مدير Gnome Display Manager غير المستجيب العمل مرة أخرى هو إنهاء العملية تمامًا ، لذلك تتوقف عن التشغيل. ثم ابدأ تشغيله مرة أخرى. بشكل فعال ، ربما يكون هذا هو نفسه إعادة تشغيله ، ولكنه طريقة ممتازة للذهاب لأولئك الذين لديهم مشاكل في الطريقة الأولى.
لإيقاف تشغيل شاشة تسجيل الدخول إلى Gnome ، ستحتاج إلى استخدام أمر إيقاف Systemd. لذا ، في المحطة الافتراضية TTY ، حاول توقف systemctl gdm.service مع sudo امتيازات.

sudo systemctl توقف gdm.service
يجب أن يؤدي تشغيل أمر "systemctl stop" أعلاه إلى قتل مدير عرض Gnome على الفور. ومع ذلك ، لن تعرف ذلك ، لأن وحدة تحكم TTY لا تزال قيد التشغيل. من هنا ، استخدم بدء تشغيل systemctl gdm.service الأمر مع sudo لبدء النسخ الاحتياطي مرة أخرى.
sudo systemctl بدء gdm.service
مباشرة بعد تشغيل "بداية systemctl" ، سيأخذك مدير شاشة Gnome إلى خارج محطة TTY الافتراضية ويعود إلى شاشة تسجيل الدخول الجديدة. وإلا ، فاضغط على Ctrl + F7 لإرسال المحطة الافتراضية إلى الخلفية.

بحث
المشاركات الاخيرة
كيفية استخدام موضوع القوس على سطح المكتب كيدي بلازما
Arc هو موضوع GTK رائع يحبه الكثير من الناس ، ولكن ماذا لو كنت مستخد...
أفضل 5 مكونات إضافية للتعاطف مع لينكس
إذا كنت تبحث عن التوابل الخاصة بك عميل الدردشة على Linux مع بعض الم...
كيفية استخدام الإضافات بدجن في دردشة التعاطف على لينكس
Empathy IM هو تطبيق رائع به الكثير من الميزات الرائعة. ومع ذلك ، فإ...