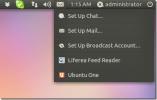كيفية تمكين تسجيل الدخول التلقائي على لينكس
هل سئمت من إدخال كلمة المرور الخاصة بك في كل مرة تريد فيها استخدام Linux؟ ضع في اعتبارك تشغيل ميزة تسجيل الدخول التلقائي. مع تمكينه ، ستتمكن من تشغيل الكمبيوتر وتسجيل الدخول على الفور إلى بيئة سطح المكتب المفضلة لديك من Linux. سيؤدي تشغيل ميزة تسجيل الدخول التلقائي إلى السماح لأي شخص بالوصول إلى ملفاتك وسجل المتصفح. يجب عليك تمكين تسجيل الدخول التلقائي على Linux فقط إذا لم تشارك جهاز كمبيوتر ، وأنت واثق من أن بياناتك آمنة!
تسجيل الدخول التلقائي (LightDM)
أولئك الذين لا يستخدمون Gnome Shell أو KDE Plasma يستخدمون على الأرجح بيئة سطح مكتب تستفيد منها LightDM لتسجيل الدخول. والسبب في ذلك هو أن نظام LightDM أنيق ، ويوفر بديلاً موثوقًا وقابل للتخصيص لـ GDM (Gnome) و SDDM (KDE Plasma 5).
إن تمكين تسجيل الدخول التلقائي في بيئات سطح مكتب Linux التي تستخدم LightDM ليس سهلاً مثل أجهزة سطح المكتب الأخرى. لن تتمكن من تشغيل إعدادات النظام والتحقق من زر وإدخال كلمة مرور. بدلاً من ذلك ، يجب عليك الدخول إلى ملف تكوين LDM وتمكين إعداد التسجيل التلقائي يدويًا. ابدأ تشغيل نافذة طرفية واتبع الخطوات أدناه لإعداد تسجيل الدخول التلقائي لنظامك.
الخطوة 1: كسب قذيفة الجذر باستخدام سو أو sudo -s.
سيتيح لك الوصول إلى الجذر معالجة الملفات في مجلد LightDM بسرعة دون الحاجة إلى الكتابة باستمرار sudo.
سو -
أو
sudo -s
الخطوة 2: عمل نسخة احتياطية كاملة من ملف التكوين LightDM. سيتيح لك إنشاء نسخة احتياطية استعادة الإعدادات الافتراضية إذا حدث خطأ أثناء عملية التحرير.
mkdir -p / home / username / Documents / LightDM-backup / cp /etc/lightdm/lightdm.conf / home / username / Documents / LightDM-backup /
الخطوه 3: افتح ملف تهيئة LightDM في محرر نص Nano.
nano -w /etc/lightdm/lightdm.conf
الخطوة الرابعة: اضغط على Ctrl + W تركيبة لوحة المفاتيح لإظهار وظيفة البحث في Nano. ثم اكتب المستخدم الآلي في الصندوق. مسح ال # الرمز (إذا كان هناك رمز).
الخطوة الخامسة: بجانب المستخدم الآلي سطر ، اكتب في اسم المستخدم الخاص بك. تأكد من كتابتها تمامًا كما تظهر على النظام. يمكن لشخص واحد مفقود أن يفسد تكوين LightDM بالكامل.

الخطوة السادسة: احفظ تعديلات ملف تهيئة LightDM واضغط على Ctrl + O تركيبة لوحة المفاتيح.
الخطوة 7: إغلاق نانو مع Ctrl + X التحرير والسرد لوحة المفاتيح.
الخطوة الثامنة: إعادة تشغيل جهاز الكمبيوتر الخاص بك لينكس. عند إعادة تشغيله ، يجب أن يقوم جهاز كمبيوتر Linux بتسجيل الدخول تلقائيًا إلى جلسة سطح المكتب الافتراضية.
تعطيل تسجيل الدخول التلقائي لـ LightDM
ألا تريد استخدام تسجيل الدخول التلقائي في LightDM بعد الآن؟ افتح محطة واتبع التعليمات أدناه لتعطيلها.
الخطوة 1: كسب قذيفة الجذر مع sudo -s أو سو.
sudo -s
أو
سو
الخطوة 2: قم بحذف ملف lightdm.conf في المجلد / etc / على جهاز Linux.
rm /etc/lightdm/lightdm.conf
الخطوه 3: قم باستعادة ملف النسخ الاحتياطي.
mv /home/username/Documents/LightDM-backup/lightdm.conf / etc / lightdm /
الخطوة الرابعة: أعد تشغيل جهاز الكمبيوتر الخاص بك. عند بدء النسخ الاحتياطي ، سيتم إيقاف تسجيل الدخول التلقائي.
تسجيل دخول تلقائي KDE Plasma 5
يعد إعداد تسجيل الدخول التلقائي على KDE Plasma 5 سهل الاستخدام للغاية. للقيام بذلك ، اضغط على مفتاح Windows على لوحة المفاتيح وابحث عن "sddm". انقر فوق نتيجة البحث التي تقول "شاشة تسجيل الدخول (SDDM)" لبدء تشغيل تطبيق تكوين تسجيل دخول KDE.
في تطبيق تكوين KDE SDDM ، ابحث عن علامة التبويب "خيارات متقدمة" وانقر عليها بالماوس.
داخل قسم "خيارات متقدمة" في منطقة تسجيل الدخول إلى SDDM ، ابحث عن "تسجيل الدخول التلقائي" وحدد المربع المجاور له لتشغيل ميزة تسجيل الدخول التلقائي لـ SDDM. ثم انقر على القائمة المنسدلة بجوار "المستخدم" وحدد المستخدم الذي ترغب في تسجيل الدخول إليه تلقائيًا.

انقر فوق "تطبيق" لتأكيد تغيير الإعدادات وإعادة تشغيل جهاز كمبيوتر KDE Linux. يجب أن يقوم بتسجيل الدخول تلقائيًا في التمهيد التالي.
تعطيل تسجيل الدخول التلقائي لـ KDE Plasma 5
هل تحتاج إلى تعطيل تسجيل الدخول التلقائي لـ KDE؟ اضغط على مفتاح Windows ، وابحث عن SDDM وافتح صفحة تسجيل الدخول إلى SDM ، وانقر على "خيارات متقدمة" وألغ تحديد المربع بجوار "تسجيل الدخول التلقائي". حدد الزر "تطبيق" لجعل التغيير دائمًا.
تسجيل الدخول التلقائي Gnome Shell
باستخدام شلوم جنوم وتتطلع إلى إعداد تسجيل الدخول التلقائي على لينكس؟ اتبع الخطوات أدناه لتشغيله.
الخطوة 1: اضغط على مفتاح Windows وابحث عن "المستخدمين". في النتائج ، ابحث عن "إضافة مستخدمين أو إزالتهم وتغيير كلمة المرور" وانقر عليها. سيؤدي ذلك إلى تشغيل مدير مستخدم Gnome.
الخطوة 2: حدد زر "فتح" أعلى مدير المستخدم وأدخل كلمة المرور الخاصة بك.
الخطوه 3: حدد المستخدم الذي ترغب في تعديله. ثم ابحث عن زر "تسجيل الدخول التلقائي" واضبطه على الوضع "تشغيل".

الخطوة الرابعة: قم بتسجيل الخروج من Gnome وأعد تشغيل جهاز Linux. عند إعادة التشغيل ، سيقوم Gnome Shell بتسجيل الدخول تلقائيًا.
قم بتعطيل تسجيل الدخول التلقائي لـ Gnome Shell
لتعطيل ميزة تسجيل الدخول التلقائي في Gnome ، اضغط على مفتاح Windows وابحث عن "المستخدمين". افتح مدير المستخدم ، وانقر على "فتح" لتمكين وضع المسؤول. ثم ، قم بتعيين شريط التمرير بجوار "تسجيل الدخول التلقائي" إلى وضع الإيقاف.
بحث
المشاركات الاخيرة
إدارة خدمات Ubuntu مع Boot Up Manager
في السابق ، أخبرناك بكيفية إصلاح مشكلات تمهيد Ubuntu بمساعدة مدير ا...
دفق يوتيوب ومقاطع الفيديو الأخرى عبر الإنترنت إلى سطح المكتب بدون فلاش [Ubuntu]
Gmediafinder هو تطبيق Linux يوفر الأداة المساعدة لبث مقاطع الفيديو ...
تمكين إعلام علبة النظام لجميع التطبيقات في Ubuntu 11.04
تم تمكين إشعارات علبة النظام مؤخرًا في Ubuntu Unity. لسوء الحظ ، لا...


![دفق يوتيوب ومقاطع الفيديو الأخرى عبر الإنترنت إلى سطح المكتب بدون فلاش [Ubuntu]](/f/53bd9d22da7efdf0ed5995c7b3357c9e.jpg?width=680&height=100)