كيفية تثبيت Latte Dock في KDE على Linux
تحظى Docks بشعبية كبيرة في Linux. مستخدمو Linux يحبونهم لأنهم يبدون لطيفين ، ويسمح لهم باستخدام أجهزة الكمبيوتر الخاصة بهم على غرار ما يفعله مستخدمو Mac. يُعرف أحد أفضل أرصفة Docks باسم Latte Dock. إنها لوحة تعتمد على كيو تي تعمل بشكل جيد للغاية مع سطح المكتب بلازما. في هذه المقالة ، سنستعرض كيفية تثبيت Latte Dock وإعداده على جهازك مساحة عمل KDE.
قم بتثبيت Latte Dock
لاتيه دوك تتم في معظم توزيعات لينكس ، بسبب شعبيتها. لتثبيته ، قم بتشغيل نافذة طرفية وأدخل الأوامر التي تتوافق مع توزيع Linux الخاص بك.
أوبونتو
sudo apt install latte-dock
ديبيان
sudo apt-get install latte-dock
قوس لينكس
لن تتمكن من تثبيت حزمة Latte Dock على جهاز الكمبيوتر الخاص بك Arch Linux إذا لم يتم إعداد مستودع برامج "المجتمع". يتطلب إعداده إجراء تعديل لملف تهيئة Pacman.
لتمكين الريبو "الجماعة" ، قم بتشغيل نافذة طرفية ، واستخدام sudo، افتح ملف Pacman.conf في Nano.
sudo nano /etc/pacman.conf
في ملف التكوين ، اضغط على PG DOWN زر والتمرير لأسفل حتى تجد "المجتمع". بمجرد الوصول إلى هناك ، قم بإزالة كافة مثيلات الرمز #. تأكد من أن جميع الأسطر الموجودة تحت "المجتمع" غير مجزأة. عندما تكون ، احفظ التعديلات التي تم إجراؤها على Pacman.conf بالضغط
Ctrl + O على لوحة المفاتيح.مع حفظ التعديلات في Nano ، اضغط على Ctrl + X للعودة إلى سطر الأوامر. ثم أعد مزامنة Pacman مع خوادم Arch الرسمية. سيؤدي إجراء إعادة المزامنة إلى تنزيل وتهيئة الريبو "Community".
sudo pacman -Syy
أخيرًا ، قم بتثبيت Latte Dock على Arch Linux مع:
sudo pacman -S latte-dock
فيدورا
sudo dnf تثبيت لاتيه دوك
OpenSUSE
sudo zypper ثبّت latte-dock
تعليمات عامة حول Linux
لإنشاء Latte Dock للاستخدام على نظام KDE ليس لديه دعم مباشر ، سيكون عليك إنشاء الرمز من المصدر. محظوظ بالنسبة لك ، يعد برنامج Latte Dock أحد أسهل البرامج التي يمكن إنشاؤها. لبدء عملية التجميع ، تأكد من أن لديك كل مكتبات Qt build و Cmake بالإضافة إلى أحدث إصدار من بيئة سطح المكتب KDE Plasma وأداة التحكم في مصدر Git.
بمجرد الاهتمام بكافة هذه البرامج ، ابدأ العملية باستخدام استنساخ بوابة أمر انتزاع أحدث إصدار من شفرة المصدر لاتيه.
استنساخ بوابة https://github.com/psifidotos/Latte-Dock.git
نقل المحطة الخاصة بك في لاتيه دوك مجلد رمز مع قرص مضغوط أمر.
مؤتمر نزع السلاح لاتيه دوك
في ال لاتيه دوك المجلد ، استخدم LS الأمر وعرض محتويات دليل التعليمات البرمجية.
LS
انظر إلى محتويات الدليل ثم استخدم قط أمر لقراءة اقرأ ملف.
قطة README.md
بعد الاطلاع على README ، أنشئ الكود باستخدام install.sh النصي.
sudo bash install.sh
هل تريد إلغاء تثبيت Latte Dock؟ يركض:
sudo bash uninstall.sh
قم بإعداد لوحة الخاص بك
تم ضبط Latte Dock ، في KDE Plasma ، للعمل في الجزء السفلي من الشاشة. لسوء الحظ ، تحتوي معظم إعدادات KDE على اللوحة الرئيسية في الأسفل أيضًا. نظرًا لأن اللوحة في الطريق ، يجب علينا تحريكها قبل أن نتمكن من إعداد المرسى. لنقله ، انقر بزر الماوس الأيمن على اللوحة وحدد خيار "إعدادات اللوحة" في القائمة.
سيؤدي النقر على "إعدادات اللوحة" إلى فتح منطقة إعدادات لوحة البلازما. في هذه المنطقة ، ابحث عن مربع "حافة الشاشة". انقر عليه بالماوس واضغط باستمرار على زر النقر الأيسر. ثم اسحب لوحة Plasma إلى أعلى الشاشة.

الآن بعد أن أصبحت اللوحة بعيدة عن الطريق ؛ ارجع إلى الإعدادات وانقر على الزر "X" فوق "مدير المهام" لإزالته كعنصر واجهة مستخدم. عند الانتهاء ، انقر فوق رمز "X" للخروج من الإعدادات.
البلازما جاهزة ل Latte Dock. كل ما تبقى هو البدء! لتشغيله ، اضغط على مفتاح Windows على لوحة المفاتيح ، واكتب "latte" وقم بتشغيل Latte Dock.
قم بإعداد Latte Dock

Latte Dock مفتوح وقابل للاستخدام. ومع ذلك ، لن تبدأ عند تسجيل الدخول إلى جهاز الكمبيوتر الخاص بك. يمكن إصلاح ذلك إذا تم ضبط Latte على التشغيل تلقائيًا عبر إعدادات "التشغيل التلقائي" في KDE.
لإعداد قفص الاتهام لبدء التشغيل التلقائي ، قم بتشغيل محطة واتبع الخطوات أدناه.
الخطوة 1: يخترع بدء تلقائي دليل في مجلد منزلك (فقط في حالة).
mkdir -p ~ / .config / autostart
الخطوة 2: عمل نسخة من اختصار لاتيه دوك من /usr/share/applications/ في مجلد منزلك.
cp /usr/share/applications/org.kde.latte-dock.desktop ~ /
الخطوه 3: انقل اختصار سطح المكتب إلى جهازك بدء تلقائي مجلد.
mv org.kde.latte-dock.desktop ~ / .config / autostart 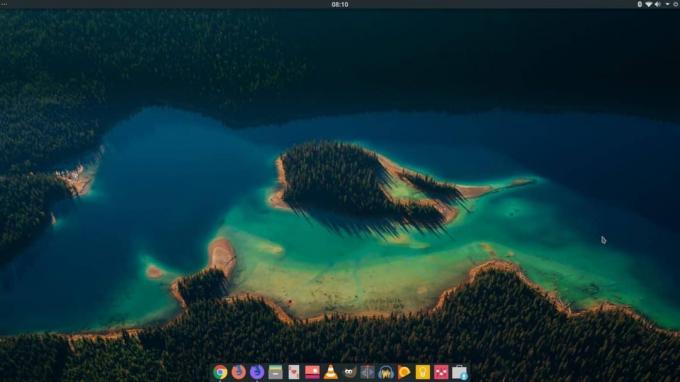
الخطوة الرابعة: أعد تشغيل جهاز Linux. بعد تسجيل الدخول مرة أخرى إلى KDE Plasma ، سيظهر Latte Dock في الأسفل بمجرد تسجيل الدخول مرة أخرى.
بحث
المشاركات الاخيرة
كيفية حفظ مقاطع فيديو يوتيوب باستخدام واجهة المستخدم الرسومية يوتيوب DL على لينكس
YouTube-DL GUI هو تطبيق أمامي لأداة سطر الأوامر YouTube-DL. تم تصمي...
كيفية تثبيت Minetest على لينكس
Minetest هي لعبة فيديو مفتوحة المصدر مستوحاة من Minecraft لنظام Lin...
كيفية تثبيت PyCharm IDE على لينكس
PyCharm هو بيئة تطوير متكاملة ممتازة لأجهزة Mac و Linux و Windows. ...



