كيفية دمج LibreOffice مع Nextcloud
لطالما كان LibreOffice أفضل حل مجاني لأدوات الإنتاجية على Linux. ومع ذلك ، فإن عميل LibreOffice المستقل محدود ولا يقطعه ، عندما يتعلق الأمر بالإنترنت ، وإنتاجية Google والتعاون على غرار Google Drive.
هنا يأتي دور Collabora. إنها نسخة معدلة من Libre Office Online ، مع عشرات الميزات التي يمكن مقارنتها بالعديد من أدوات مكتب الإنترنت الخاصة. وأفضل ما في الأمر أنه يمكن للبرنامج الاندماج مباشرةً في العديد من حلول السحابة ذاتية الاستضافة. إليك كيفية دمج Libre Office مع NextCloud.
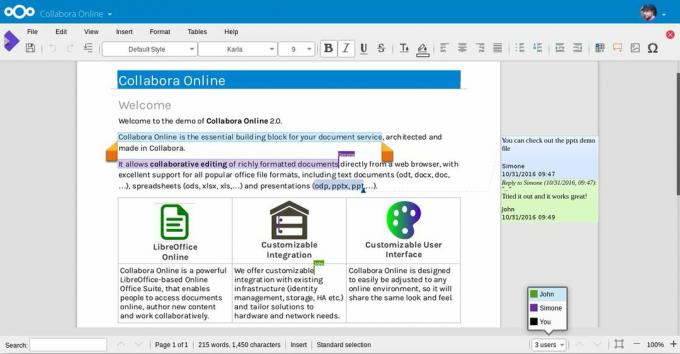
يعد إعداد برنامج Collabora مملاً بعض الشيء ، ولكنه يستحق ذلك في نهاية المطاف ، خاصة لأولئك الذين يتطلعون إلى استضافة حل مكتبهم الخاص في Linux.
ملاحظة: يتطلب استخدام برنامج Collabora خادم Docker Nextcloud بشهادة SSL صالحة. لن يعمل خادم Snap Nextcloud للأسف.
قم بإعداد Nextcloud على خادم Ubuntu
يبدأ استخدام Collabora على Nextcloud بخادم Nextcloud بنمط Docker. لبدء الإعداد ، تثبيت عامل الميناء واسحب أحدث حاوية Nextcloud من Docker Hub.
يرجى مراعاة أن هذا الإعداد لـ Collabora يعمل بشكل أفضل مع خادم Ubuntu ، لذلك سيركز البرنامج التعليمي عليه بشكل أساسي. ومع ذلك ، إذا كنت لا تستخدم خادم Ubuntu ، فاتبع الإرشادات حيث أن التعليمات متشابهة جدًا في معظم الأنظمة.
sudo docker سحب undeadhunter / nextcloud-letencrypt
إن سحب حاوية Nextcloud Docker يشبه إلى حد كبير حاوية تثبيت المفاجئة. لا يلزم الإعداد أو التكوين. بدلاً من ذلك ، اخرج من الجذر وقم بإسقاط المستخدم العادي.
ملاحظة: للوصول إلى Collabora خارج شبكة LAN ، ستحتاج إلى إعداد SSL مع Nextcloud و Docker. راجع الوثائق الرسمية لمعرفة كيفية إعداد هذا.
sudo docker run -it --name nextcloud --hostname nextcloud-Let'sencrypt -e CERTBOT_DOMAIN = "nextcloud-Let'sencrypt" -e CERTBOT_EMAIL = "email" -p 80:80 -p 443: 443 undeadhunter / nextcloud-letencrypt
إذا كان الأمر ناجحًا ، فيجب تشغيل Nextcloud. الوصول إليها عبر متصفح الويب:
http://ip.address: 8080
اتبع الخطوات لإعداد تثبيت Nextcloud داخل حاوية Docker. عند الانتهاء ، افتح علامة تبويب جديدة وقم بإنشاء شهادة SSL جديدة باستخدام LetsEncrypt.
sudo docker exec -it nextcloud-crypt /certbot.sh
قم بإعداد Collabora
خادم Nextcloud Docker جاهز للعمل. بعد ذلك ، حان الوقت لإعداد خادم Collabora ، بحيث يمكنه التفاعل مع Nextcloud والمكون الإضافي Collabora Office.
مثل Nextcloud ، يجب أيضًا تشغيل برنامج Collabora داخل صورة Docker. اسحب أحدث إصدار من برنامج خادم Collabora مع سحب عامل الميناء أمر:
sudo docker سحب التعاون / رمز
يجب أن يعمل Collabora جنبًا إلى جنب مع Nextcloud ، للعمل. باستخدام تشغيل عامل الميناء الأمر ، بدء تشغيل الخادم. تأكد من تحرير الأمر وتغيير "nextcloud \\ server \\ address" ، لتناسب احتياجاتك.
ملاحظة: لا تقم بإزالة رموز الخط المائل العكسي!
sudo docker run -t -d -p 127.0.0.1:9980:9980 -e 'domain = nextcloud \\ server \\ address' --restart دائمًا --cap-add MKNOD coopera / code
وكيل عكس أباتشي
يحتاج برنامج Collabora إلى وكيل عكسي للعمل بفعالية. يتطلب تشغيل الوكيل العكسي Apache2 ، لذا تأكد من وجوده على الخادم بالفعل. في Ubuntu ، يمكن تثبيت خادم Apache2 بسهولة مع:
sudo apt تثبيت خادم مصباح ^
عند إعداد Apache2 ، استخدم a2enmod لتمكين وحدات الوكيل. هذه الوحدات مهمة ولن يعمل الوكيل العكسي بدونها.
sudo a2enmod الوكيل. sudo a2enmod proxy_wstunnel. sudo a2enmod proxy_http. sudo a2enmod ssl
مع عمل الوحدات ، حان الوقت لإنشاء ملف مضيف افتراضي جديد. في المحطة ، استخدم لمس. اتصال. صلة لإنشاء ملف تكوين جديد.
sudo touch /etc/apache2/sites-available/your-collabora-site.com.conf
يتطلب Collabora شهادة SSL لتشغيل الوكيل ، وكذلك البرنامج. أسرع طريقة لإنجاز هذه المهمة هي استخدام أداة LetsEncrypt. في الوحدة الطرفية ، قم بتشغيل الأمر التالي للحصول على LetsEncrypt لـ Apache2.
sudo apt install Let'sencrypt python-letencrypt-apache
sudo allowencrypt --apache - توافق على - البريد الإلكتروني - عنوان البريد الإلكتروني -d coopera-server-ip-or-domain.com
افتح ملف المضيف الظاهري الجديد باستخدام Nano.
sudo nano /etc/apache2/sites-available/your-collabora-site.conf
الصق الكود التالي في Nano:
اسم الخادم office.your-domain.com
SSLCertificateFile /etc/letsencrypt/live/collabora-server-ip-or-domain.com/fullchain.pem
SSLCertificateKeyFile /etc/letsencrypt/live/collabora-server-ip-or-domain.com/privkey.pem
قم بتضمين /etc/letsencrypt/options-ssl-apache.conf
# يجب السماح بالخطوات المائلة المشفرة
AllowEncodedSlashes NoDecode
# الحاوية تستخدم شهادة فريدة غير موقعة
تشغيل SSLProxyEngine
تحقق من بلا
إيقاف SSLProxyCheckPeerCN
إيقاف SSLProxyCheckPeerName
# احتفظ بالمضيف
تشغيل ProxyPreserveHost
# html ثابت ، js ، صور ، إلخ. تقدم من loolwsd
# loleaflet هو جزء العميل من LibreOffice Online
ProxyPass / loleaflet https://127.0.0.1:9980/loleaflet إعادة المحاولة = 0
ProxyPassReverse / loleaflet https://127.0.0.1:9980/loleaflet
# عنوان URL لاكتشاف WOPI
ProxyPass / الاستضافة / الاكتشاف https://127.0.0.1:9980/hosting/discovery إعادة المحاولة = 0
ProxyPassReverse / استضافة / اكتشاف https://127.0.0.1:9980/hosting/discovery
# websocket الرئيسي
ProxyPassMatch "/lool/(.*)/ws$" wss: //127.0.0.1: 9980 / lool / $ 1 / ws nocanon
# websocket وحدة تحكم المشرف
ProxyPass / lool / adminws wss: //127.0.0.1: 9980 / lool / adminws
# التنزيل بصيغة عرض ملء الشاشة وعمليات تحميل الصور
ProxyPass / lool https://127.0.0.1:9980/lool
ProxyPassReverse / lool https://127.0.0.1:9980/lool
صحافة Ctrl + O لحفظ المستند ، ثم أعد تشغيل Apache 2 باستخدام:
sudo sytemctl إعادة تشغيل apache2
دمج LibreOffice مع Nextcloud

يتم الاعتناء بكل الإعدادات المطلوبة لتشغيل Collabora. كل ما تبقى هو دمج LibreOffice مع Nextcloud. لتمكين التكامل ، افتح واجهة الويب Nextcloud ، وحدد رمز الترس ، وانقر على زر "التطبيقات".
ابحث في قسم التطبيقات عن "Collabora" وانقر على الزر لتثبيته. بعد ذلك ، ارجع إلى واجهة مسؤول Nextcloud وانقر على "المسؤول" ، ثم "Collabora Online".

في قسم "Collabora Online" في واجهة المسؤول ، املأ عنوان IP إلى خادم Collabora Online ، وانقر فوق الزر "تطبيق" لحفظ الإعدادات.
من هنا ، سيكون بإمكان أي شخص الوصول إلى Access Nextcloud Collabora واستخدامه من أي جهاز كمبيوتر ، عبر واجهة الويب Nextcloud.
بحث
المشاركات الاخيرة
كيفية تعيين افتراضيات البرنامج في ماتي
لدى Mate ، مثل جميع بيئات سطح المكتب الأخرى على نظام Linux الأساسي ...
5 تطبيقات Flatpak رائعة للتحقق منها
يعد تنسيق التغليف العام Flatpak مثيرًا لمجتمع المصادر المفتوحة ومعج...
DataCleaner هو برنامج تحليل البيانات الكل في واحد وتنظيف قاعدة البيانات
تساعد أدوات تحليل قواعد البيانات DBAs في تحديد الاختلافات والوصلات ...



