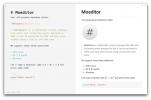كيفية تحرير مستندات مكتب ليبر عن بعد على لينكس
مكتب ليبر هي أداة قوية حقًا تحتوي على الكثير من الميزات. واحدة من الميزات الأكثر إثارة للاهتمام هي قدرتها على تحرير مستندات مكتب ليبر عن بعد. يجعل التعديل عن بُعد مجموعة المكتب هذه تعاونية ، ويتيح لها التنافس مع مجموعات المكتب التعاوني الأخرى مثل Google Suite و Microsoft Office.
تنبيه المفسد: قم بالتمرير لأسفل و شاهد الفيديو التعليمي في نهاية هذه المقالة.
ميزة الوصول عن بعد ، على الرغم من أنها تبدو بسيطة جدًا في الواقع ، يصعب تشغيلها للمستخدم العادي. وبسبب هذا ، في هذه المقالة ، سنستعرض جميع الطرق التي يمكن للمستخدمين من خلالها تحرير مستندات Office Libre عن بُعد. لمتابعة هذا البرنامج التعليمي ، ستحتاج إلى وجود مستندات Libre Office الحالية (يفضل أن تكون بتنسيق ODT) على Google Drive ، وهو حصة سامبا، خادم FTP أو اتصال SSH.
جوجل درايف

يعد السماح لمستخدمي Libre Office باستخدام ملفات المستندات عن بُعد عبر اتصال سحابي من Google أمرًا رائعًا ، خاصة لأنه ليس لدى الجميع خادم المنزل الخاص بهم. لتحميل مستند بعيد من حساب Google ، اتبع هذه الخطوات.
أولاً ، افتح أداة Libre Office التي ترغب في استخدامها. ضع في اعتبارك أن كل برنامج من المجموعة يمكنه قراءة العناصر البعيدة ، وليس فقط الكاتب. بمجرد فتح الأداة ، انقر فوق القائمة "ملف". داخل قائمة "ملف" ، انقر فوق الخيار "فتح ملف بعيد". خيار "الملفات عن بُعد" عبارة عن منطقة في Libre Office حيث يحتاج المستخدمون إلى تحديد جميع تفاصيل الاتصال بحيث يقوم Libre Office بتحميل كل شيء بشكل صحيح.
في هذه الحالة ، سنحتاج إلى تحديد خيار Google Drive ضمن "إضافة خدمة". اكتب اسم مستخدم وكلمة مرور Google. تأكد أيضًا من تحديد الخيار "تذكر كلمة المرور" إذا كنت لا تريد إعادة إدخال هذه المعلومات لاحقًا.
إذا كان اتصال Google Drive بـ Libre Office ناجحًا ، فسترى جميع الملفات في حسابك على Google Drive. ابحث عن أي ملفات مستندات متوافقة مع Libre Office (ODT و PDF و DOCX وما إلى ذلك) باستخدام متصفح الملفات ، انقر نقرًا مزدوجًا فوق ملف بعيد وستقوم أداة Libre Office بتحميله مباشرة من الإنترنت.
من هنا ، ستتمكن من تعديل Drive واستخدامه كوسيط بين Libre Office. هل تريد التحرير التعاوني؟ شارك مستندًا عبر Google Drive مع صديق واطلب منه ربط حسابه أيضًا. سيكونون قادرين على المساهمة في الوثيقة.
أسهم سامبا / ويندوز

إذا كان لديك خادم منزلي ، فمن المحتمل أنه يستخدم سامبا. سبب الذهاب إلى Samba منطقي ، لأنه نظام مشاركة ملفات عالمي ويعمل بسهولة كبيرة مع Windows و Mac و Linux. من السهل جدًا استخدام Samba لمشاركة مستندات الشبكة المحلية مع Libre Office. إليك كيفية استخدامه. أولاً ، انقر فوق "ملف" وحدد "فتح ملف بعيد".
حدد "إضافة خدمات" ، واستعرض "مشاركة Windows". في فتحة المضيف ، امسح عنوان URL واكتب عنوان IP أو اسم مضيف خادم ملفات Samba البعيد. على سبيل المثال ، لاستخدام خادم Ubuntu مع Libre Office ، سأكتب "ubuntu-server".
بعد ذلك ، اكتب اسم المشاركة في المشاركة. لست متأكدا ما هي الحصة؟ افتح "Network" في مدير الملفات الخاص بك ، وابحث عن العديد من مشاركات Samba. على سبيل المثال ، للوصول إلى الملفات الموجودة في المشاركة المسماة "Main" على خادم Ubuntu ، سأكتب "main" في Share.
ضمن "المستخدم" ، املأ اسم المستخدم المستخدم عادةً للاتصال باتصال Samba. ليس لديك اسم مستخدم؟ اتركه فارغًا ، ويجب على مكتب ليبر اتباع إجراء "الضيف فقط" الذي أعده سامبا.
بعد الاتصال بمشاركة Samba / Windows ، ستتمكن من التصفح بحثًا عن أي ملفات مستندات متوافقة مع Libre Office. انقر نقرًا مزدوجًا فوق أي منها لتحميله.
FTP

يدعم Libre Office البعيد FTP. على الرغم من أن بروتوكول FTP قديم ، إلا أن له بعض الاستخدامات ، خاصة إذا لم يكن الخادم أو الكمبيوتر الشخصي لديك جيدًا بما يكفي لاستضافة خادم Samba. للتوصيل عبر FTP ، افتح برنامج Libre Office ، واختر "File" ثم "Open Remote File" ، متبوعًا بـ "Add Service". في قائمة "إضافة خدمة" ، حدد خيار FTP.
أدخل عنوان IP أو اسم المضيف لخادم FTP ، متبوعًا باسم مستخدم FTP وكلمة المرور. بالنسبة للمنفذ ، احتفظ به إلى 21 ، لأن معظم خوادم FTP تميل إلى الالتزام بالافتراضي. إذا رفض الاتصال ، فقد تحتاج إلى معرفة المنفذ البديل الذي يعمل عليه الخادم وإدخاله في قائمة تفاصيل الاتصال.
إذا كان اتصال FTP متصلاً بشكل صحيح ، فستتمكن من استخدام قائمة متصفح الملفات لفتح ملفات مستندات Libre Office عن بُعد. للتحرير التعاوني ، أخبر الآخرين بالاتصال بخادم FTP نفسه وتعديل نفس المستند.
SSH

يعد الاتصال بأجهزة Linux الأخرى عبر SSH طريقة رائعة للوصول إلى الملفات عن بُعد بدون خادم من أي نوع. إذا كان لديك مستند ليبر أوفيس على جهاز كمبيوتر واحد وتحتاج إليه للوصول إلى من جهة أخرى ، هذا خيار جيد. لإعداده ، انقر فوق "ملف" ، ثم "فتح ملف بعيد" ، و "إضافة خدمة". حدد "SSH" في القائمة المنسدلة.
ملحوظة: ستحتاج إلى إعداد SSH على الكمبيوتر البعيد قبل أن تتمكن من قبول اتصال عبر Libre Office.
املأ اسم مضيف الكمبيوتر البعيد على شبكتك (أو الإنترنت). على سبيل المثال ، للوصول إلى ملفات مستندات الكمبيوتر المحمول الخاص بي في Libre Office عبر SSH ، أقوم بإدخال ديبيان-لابتوب في قسم "المضيف" و دريك في قسم المستخدم.
إذا اتصل SSH بـ Libre Office بنجاح ، فاستخدم متصفح الملفات لفتح المستندات عن بعد.
بحث
المشاركات الاخيرة
كيفية إعداد واجهة مستخدم ويب Qbittorrent لنظام التشغيل Linux
أحد أفضل ميزات تطبيق Qbittorrent لنظام Linux هو وضع "واجهة المستخدم...
أفضل 6 محررين Markdown لينكس
أصبح تخفيض السعر بسرعة الطريقة التي يكتب بها معظم الأشخاص المنشورات...
قم بتثبيت واستخدام Mplayer في Ubuntu Linux
Mplayer هو مشغل أفلام مجاني وسهل الاستخدام. وهو يدعم جميع صيغ الوسا...