أجهزة الكمبيوتر القياسية لتشخيص مشاكل النظام مع Ubuntu Live Disk
هناك بالتأكيد عدد هائل من أدوات قياس الأداء المتوفرة للكمبيوتر ، والتي تضع مكونات النظام الأساسية ، بما في ذلك وحدة المعالجة المركزية ، والذاكرة الرئيسية ، GPU وما إلى ذلك ، من خلال مجموعة متنوعة من الاختبارات لقياس صحتهم وقدرتهم و أداء. تم تصميم تطبيقات قياس الأداء بشكل عام لتشخيص مشاكل الكمبيوتر والتحقق من القدرة الفعلية للمكون وأدائه في وجود أجهزة نظام مثبتة أخرى. على سبيل المثال ، قد لا تتمكن وحدة معالجة الجرافيكس المتطورة من الأداء في ذروة قدرتها مع واحد أو أكثر من مكونات النظام غير المتوافقة. وبالمثل ، تتطلب الذاكرة الرئيسية لوحة أم ووحدة معالجة مركزية متوافقة لتقديم أفضل أداء لها. للأسف ، لا توجد طريقة بسيطة لقياس جميع مكونات النظام ، وبالتالي ، يحتاج المرء إلى التحقق يدويًا من أداء كل مكون أثناء استخدام نظام التشغيل المثبت.
إذا كنت قد اشتريت للتو جهاز كمبيوتر جديد / قديم ولم تقم بتثبيت نظام التشغيل على جهاز الكمبيوتر الخاص بك ، فيمكنك استخدام Ubuntu قرص حي لقياس أداء أجهزة الكمبيوتر بدقة للتحقق من أداء النظام دون الحاجة إلى التثبيت شبابيك. بالنسبة لأولئك الذين ليسوا على دراية بـ Ubuntu Live CD / Disk ، فهي منصة اختبار بسيطة تسمح للمستخدم بالتحقق من العرض التوضيحي السريع لنظام التشغيل Ubuntu دون تغيير النظام. يمكن استخدام Ubuntu Live CD / Disk لتشخيص العديد من مشكلات النظام ، وتشغيل الأدوات لإصلاح المشكلات المعقدة مثل
إعادة تعيين كلمة مرور مسؤول Windows, أقسام القرص مسح القرص, استعادة بيانات القرص الصلب وإصلاح الأجزاء المفقودةو فحص القرص الصلب بحثًا عن الفيروسات التي يحتمل أن تكون خطرة.
نظرًا لأن مستودع Ubuntu للبرامج المفتوحة المصدر يحمل عددًا كبيرًا من أدوات اختبار النظام وقياس الأداء لاختبار استقرار النظام المختلف المكونات ، يمكن للمرء استخدامه لإجراء اختبارات لقياس الأداء العام للنظام وتحديد قضايا التوافق لمختلف النظام المثبت المكونات.
للبدء ، أنت بحاجة إلى قرص Ubuntu Live الثابت الذي يسمح بتثبيت أدوات مساعدة إضافية لتشغيل اختبارات قياس الأداء الثقيلة. في دليلنا السابق ، أظهرنا لك كيفية إنشاء قرص Ubuntu Live المستمر. ما عليك سوى اتباع الخطوات لإنشاء واحدة ، ثم توصيلها في النظام الذي سيتم فحص مكوناته للتحقق من الأداء. تحتاج إلى تغيير ترتيب التمهيد لتشغيل Ubuntu دون تثبيته على القرص الصلب. للقيام بذلك ، انتقل إلى قائمة BIOS بالضغط على F2 أو F10 أو Del أو F9 أو أي مفتاح آخر محدد عند بدء تشغيل النظام. الآن ، انتقل إلى قائمة التمهيد وقم بتعيين قرص صلب خارجي / USB كخيار التمهيد الأول. الآن ، احفظ التغييرات التي تم إجراؤها على قائمة BIOS وأعد تشغيل الكمبيوتر. سوف يأخذك مباشرة إلى قائمة التمهيد أوبونتو. تحديد قم بتشغيل Ubuntu من USB هذا خيار تحميل Ubuntu 10.10.
باستخدام Memtest86 + لاختبار الذاكرة
إذا قمت بإنشاء Ubuntu Live Disk (Ubuntu 10.10) باستخدام Universal USB Installer ، فستجد خيار اختبار الذاكرة في قائمة Ubuntu Boot. يعمل هذا الخيار على تشغيل أداة Memtest86 + لإجراء مسح شامل لكل قطاع من الذاكرة الرئيسية بحثًا عن التباينات والإبلاغ فورًا عن المشكلات. يمكن أن يساعدك أيضًا في تحديد وحدات الذاكرة التالفة / غير القابلة للاستخدام وغير ذلك من المشكلات المشابهة. MemTest86 + هو تطبيق تشخيصي متقدم للتحقق مما إذا كانت الذاكرة الرئيسية تواجه أي مشاكل أثناء قراءة البيانات أو كتابتها أم لا. يضع الذاكرة الرئيسية تحت الضغط عن طريق كتابة أنماط مختلفة لجميع مواقع الذاكرة ، ثم قراءتها مرة أخرى.

عند تحديد اختبار الذاكرة الخيار ، سيبدأ على الفور في اختبار الذاكرة الرئيسية عن طريق كتابة الأنماط. ستجد تفاصيل ذاكرة التخزين المؤقت L1 و L2 و L3 على الجانب الأيسر ، بينما تظهر تفاصيل الذاكرة الرئيسية في النافذة الرئيسية. يمكنك رؤية إجمالي وقت الجدار ، والذاكرة المخبأة ، والذاكرة المحجوزة ، وقيمة خريطة الذاكرة ، و ECC ، والاختبار الحالي ، و Pass and Errors وما إلى ذلك
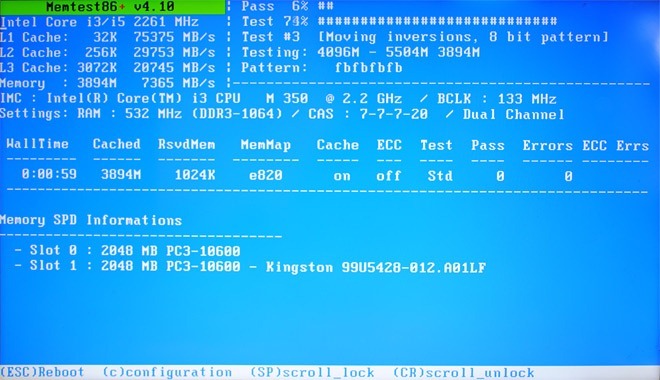
أثناء الاختبار ، يمكنك تغيير التكوين بالضغط على "c" على لوحة المفاتيح ؛ يتيح لك تخطي الاختبار الحالي ، وتحديد نوع الاختبار للتشغيل ، وتحديد نطاق العنوان ، والدخول في وضع تقرير الخطأ ، وإظهار معلومات ذاكرة DMI ، واختيار وضع اقتراع ECC والمزيد.

وتجدر الإشارة إلى أن Memtest86 + يعمل إلى أجل غير مسمى ما لم توقف عملية الاختبار يدويًا بالضغط على ESC أو C.
الحصول على معلومات النظام التفصيلية واختبار القوة الحسابية لوحدة المعالجة المركزية
لا يأتي Ubuntu مزودًا بأداة مساعدة متقدمة للحصول على معلومات حول مكونات النظام المثبتة بما في ذلك القرص الصلب ووحدة المعالجة المركزية والذاكرة الرئيسية (RAM) ، الشبكة ، GPU ، المنافذ المتاحة ، فتحات وأجهزة PCI ، واجهات الشبكة ، إحصائيات البطارية ، لهذا السبب ، تحتاج إلى تطبيق يسمى هاردينفو لعرض معلومات حول الأجهزة ونظام التشغيل المثبت. لتنزيله وتثبيته ، قم بتمكين خيار مستودع البرامج مفتوح المصدر الذي يحتفظ به المجتمع من Synaptic Manager ، والذي يمكن الوصول إليه من النظام—> قائمة التفضيلات.
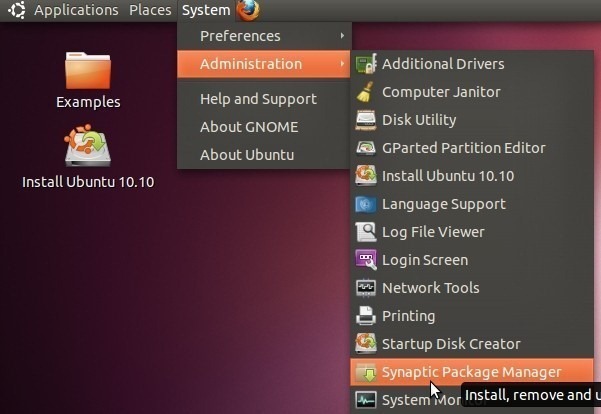
الآن ، افتح قائمة الإعدادات وحدد المستودعات.
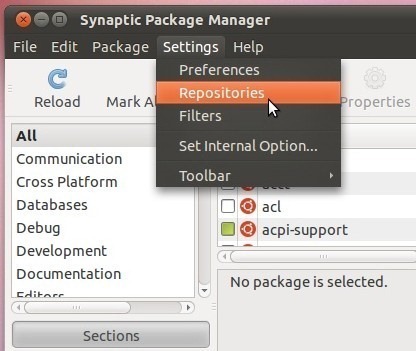
في برامج أوبونتو علامة التبويب ، تمكين برنامج مفتوح المصدر يحافظ عليه المجتمع الخيار ، ثم انقر فوق إغلاق.
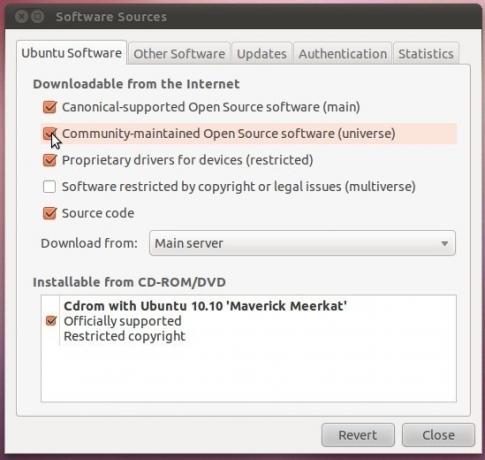
هذا يتطلب تحديث قائمة الحزمة الافتراضية ؛ فقط انقر فوق إعادة التحميل على شريط الأدوات لبدء تنزيل قائمة البرامج مفتوحة المصدر.

بمجرد تحديث القائمة ، انقر فوق الكل موجود تحت إعادة تحميل زر ، وأدخل hardinfo في شريط البحث. سوف تظهر هاردينفو أداة في النافذة الرئيسية ، مما يتيح لك وضع علامة عليها للتثبيت. الآن ، انقر بزر الماوس الأيمن عليه وحدد وضع علامة للتثبيت، ثم ضرب تطبيق على شريط الأدوات لبدء التثبيت.

يمكن الوصول إلى أداة Hardinfo من التطبيقات -> أدوات النظام.

تم تصميم التطبيق لتزويد المستخدمين بمعلومات تفصيلية عن الأجهزة المثبتة في النظام. يحتوي الشريط الجانبي الأيسر على 4 فئات بما في ذلك الكمبيوتر والأجهزة والشبكة و المعايير. تحت الحاسوب القسم ، ستجد معلومات حول التمهيد ونظام الملفات والعرض والمستخدمين ، في حين يوفر قسم الأجهزة تفاصيل عن المعالج والذاكرة وأجهزة USB والبطارية وأجهزة الاستشعار وأجهزة التخزين المرفقة وأجهزة الإدخال و أكثر.

تتضمن فئة Benchmark ما مجموعه 6 أدوات لقياس أداء وحدة المعالجة المركزية بما في ذلك CPU Blowfish و CPU CryptoHash و CPU Fibonacci و CPU N-Queens و FPU FFT و FPU Raytracing. تساعدك هذه الأدوات بشكل أساسي على اختبار القوة الحسابية لوحدة المعالجة المركزية من خلال إخضاعها لاختبارات مختلفة. يؤدي النقر فوق الاختبار إلى بدء تشغيله فورًا ، وبمجرد انتهاء الاختبار ، سيظهر النتائج في النافذة الرئيسية.

التحقق من قدرة وحدة المعالجة المركزية على تحمل الإجهاد الشديد
على الرغم من أن Hardinfo يوفر عددًا قليلاً من أدوات قياس أداء وحدة المعالجة المركزية لاختبار القوة الحسابية ، إلا أنها لا تُظهر كيف ستتصرف وحدة المعالجة المركزية تحت الضغط الشديد. نظرًا لأن تطبيقات خنزير الموارد تستخدم وحدة المعالجة المركزية بشكل أساسي لإجراء العملية (العمليات) المطلوبة ، يمكنك وضع وحدة المعالجة المركزية الخاصة بك من خلال اختبار الضغط باستخدام cpuburn أداة. من الجدير بالذكر هنا أنها تضع وحدة المعالجة المركزية الخاصة بك تحت ضغط شديد وتزيد من إنتاج الحرارة للتحقق من سلوك وحدة المعالجة المركزية ، وبالتالي ، يوصى باستخدامها لمدة 5-10 دقائق فقط. يمكن تنزيل التطبيق وتثبيته من Synaptic Package Manager. فقط أدخل cpuburn في شريط البحث ، انقر بزر الماوس الأيمن عليه في النافذة الرئيسية ، وحدد وضع علامة للتثبيت. بمجرد وضع علامة ، اضغط على تطبيق لتثبيت التطبيق.

cpuburn حزم العديد من التطبيقات لاختبار أداء وحدة المعالجة المركزية تحت الضغط. يأتي بدون أي واجهة ولا يحتوي على وحدة تحكم للتكوين لتعديل إعدادات اختبار الضغط. أولاً ، افتح تطبيق Terminal من التطبيقات -> قائمة الملحقات.

يمكنك استخدام حرق P6 الأمر لبدء اختبار الإجهاد وحدة المعالجة المركزية. فقط أدخل حرق P6 واضغط على Enter. سيبدأ في الضغط على وحدة المعالجة المركزية. يمكنك استخدام تطبيق System Monitor (يمكن الوصول إليه من System -> Administration) للتحقق من استخدام CPU.

أداء وحدة معالجة الرسومات المعيارية / اختبار FPS
من أجل اختبار كل سمة من سمات GPU الخاصة بك ، قد تحتاج إلى أدوات قياس أداء GPU متعددة. تمامًا مثل Windows وأنظمة تشغيل أخرى ، يدعم Ubuntu اختبار أداء GPU ومعايير الأداء المختلفة تطبيقات للتحقق من قدرتها على تقديم الظلال الزجاجية وظلال البكسل و FPS للكائنات ثلاثية الأبعاد والمزيد. المعروف على نطاق واسع glxgears يتيح لك تشغيل تروس ثلاثية الأبعاد في نافذة صغيرة (300 × 300) لإظهار عدد الإطارات التي يمكن عرضها في 5 ثوانٍ. إنه في الأساس تطبيق OpenGL لا يفعل شيئًا سوى الإبلاغ عن أرقام FPS. يتم حزمه في Mesa Utilities التي يمكن تنزيلها وتثبيتها من Synaptic Manager. ذات مرة الريبو مفتوح المصدر تمت إضافة القائمة ، أدخل ميسا-أويلز في شريط البحث ، ضع علامة عليه للتثبيت واضغط على تطبيق لتنزيله وتثبيته على Ubuntu.

بمجرد التثبيت ، افتح نافذة Terminal ، وأدخل الأمر glxgears. سيبدأ الاختبار ويزودك بمعلومات FPS الحالية في الوقت الفعلي. سيؤدي إغلاق نافذة اختبار glxgears إلى إظهار النتائج النهائية في نافذة Terminals. يمكنك مقارنة النتائج مع المجتمع الرسمي glxgears

منذ glxgears يعرض FPS لنافذة صغيرة فقط ، ولا يضع GPU بالفعل من خلال اختبارات الرسومات ثلاثية الأبعاد الثقيلة ، يمكنك التنزيل فائدة مرجعية السماء للتحقق مما إذا كان GPU الخاص بك يدعم الألعاب ثلاثية الأبعاد برسومات ثقيلة للغاية أم لا. إنها أداة قياس أداء GPU DirectX 11 التي تعتمد على محرك Unigine. التطبيق لا يدعم فقط الإصدارات السابقة من DirectX بما في ذلك DirectX 10 و DirectX 11 ، ولكن أيضًا OpenGL 4.0. يمكنك مشاهدة فيديو اختبار قياس الأداء في السماء أدناه.
اختبار جميع مكونات النظام مع Phoronix Test Suite
من بين قائمة تطبيقات النظام المرجعي ، Phoronix ربما يكون الاختبار الأكثر شمولية وقوة في الاختبار وقياس الأداء الذي يدعم أكثر من 130 ملفًا شخصيًا للاختبار و 60 مجموعة اختبار. يوفر للمستخدمين حلًا شاملاً لاختبار العديد من مكونات النظام بما في ذلك المعالج والذاكرة ووحدة معالجة الرسومات والقرص الصلب وترميز الفيديو وغير ذلك الكثير. تم تصميم التطبيق في المقام الأول لاختبار لينكس الآلي ، ولديه القدرة على أداء المعايير النوعية والكمية عبر قائمة تفاعلية. كل ما تحتاجه هو تنزيل حزمة DEB وتثبيتها باستخدام Ubuntu Software Center.

بمجرد التثبيت ، حدد Phoronix Test Suite من التطبيقات -> قائمة أدوات النظام.

عند النقر ، سيتم تشغيل التطبيق في Terminal ، مع إظهار القائمة لتشغيل اختبار ، وتشغيل مجموعة كاملة من خلال تحديد عدة الاختبارات ، وإجراء اختبار النظام المعقد ، وإظهار معلومات برامج / أجهزة النظام ، وعرض أجهزة استشعار النظام التي تم اكتشافها تلقائيًا وتشغيل الاختبار تكرار.

فقط أدخل رقم الاختبار الذي تريد إجراؤه ، وسيبدأ الاختبار. وتجدر الإشارة إلى أنه قد يطالبك بتثبيت مكونات إضافية لإجراء الاختبار. ستقوم أولاً بإدراج جميع وحدات الاختبار المفقودة ، ثم تبدأ تلقائيًا في تنزيلها من المستودع الخاص بها عبر الإنترنت.

ال قم بتشغيل A Suite يتيح لك الخيار تحديد الاختبارات التي تريد تشغيلها للتحقق من أداء المكون. على سبيل المثال ، يمكنك اختيار تشغيل اختبار pts / gaming للتحقق مما إذا كانت مواصفات النظام تلبي متطلبات الألعاب المتطورة أم لا.

ال قم بإجراء اختبار النظام المعقد يقوم الخيار بتنزيل حزم إضافية مطلوبة لأداء نقاط / أباتشي. اختبارات pts / c-ray و pts / ramspeed و pts / postmark. بعد تنزيل جميع المكونات المطلوبة ، سيبدأ في استخدام كل مجموعة لاختبار النظام بأكمله. يمكنك مقارنة النتائج مع openbenchmarking.org المجتمع عبر الإنترنت والحصول على ردود الفعل على نتائج النظام المرجعي الخاص بك.
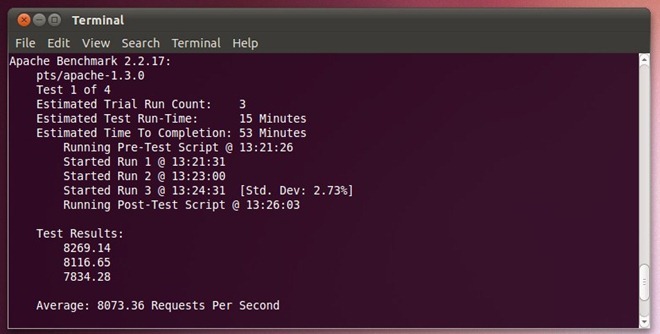
تشغيل اختبار قياس الأداء على القرص لتحديد قضايا القراءة / الكتابة
على الرغم من أن Phoronix يتضمن مجموعة من المكونات لاختبار وظائف القراءة / الكتابة على القرص الثابت ، إلا أنه يطالبك بتثبيت الوحدات الإضافية المطلوبة لإجراء اختبار القرص الثابت. بدلاً من ذلك ، يمكنك اختيار التثبيت بوني ++ أداة لاختبار جميع القطاعات بدقة للعثور على مشاكل القراءة والكتابة. إنه عبارة عن مجموعة قياس أداء القرص التي تقوم بإجراء عدد من الاختبارات للتحقق من أداء وسرعة وظائف القراءة والكتابة ومعدل الكمون. تمامًا مثل أدوات قياس الأداء الأخرى على القرص ، يكتب الملف على حجم القرص ثم يقرأ الملف للعثور على المشاكل. علاوة على ذلك ، يقوم تلقائيًا بحذف الملفات بعد إجراء الاختبارات ، ويظهر نتائج الاختبار. لتنزيل التطبيق وتثبيته ، افتح نافذة Terminal من قائمة Applications -> Accessories ، ثم أدخل الأمر التالي.
sudo apt-get install bonnie ++

بمجرد تثبيت التطبيق ، انتقل إلى حجم القرص الذي سيتم إجراء الاختبارات عليه ، وأدخل بوني ++ لبدء اختبارات قياس القرص. توضح لقطة الشاشة التالية نوع الاختبارات التي تجريها لقياس أداء القرص.

تم تصميم التطبيق لاختبار الوصول إلى نوع قاعدة البيانات إلى الملفات ، والتحقق من صحة القرص عن طريق كتابة الملفات الصغيرة وقراءتها وحذفها. بمجرد إجراء جميع الاختبارات ، سيظهر نتائج اختبار أداء القرص في النافذة الطرفية. يمكنك التحقق من الوقت الذي تستغرقه كتابة الملفات على القرص ، وقراءة الملفات ، ثم حذفها من القرص. كما يعرض متوسط وقت وحدة المعالجة المركزية المستغرقة لإجراء عمليات اختبار القرص.
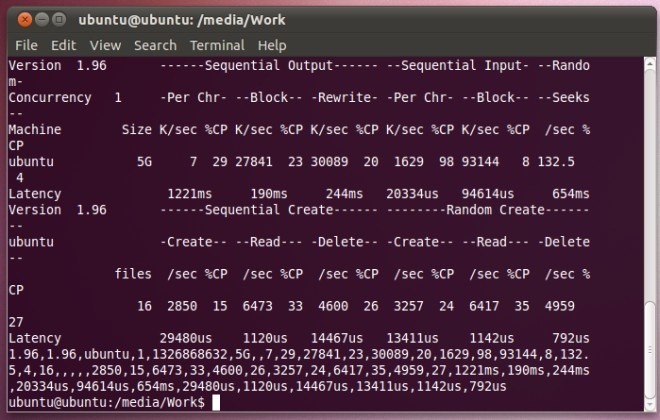
نأمل أنه بعد استخدام أدوات قياس الأداء المذكورة أعلاه ، ستتمكن من تشخيص مشكلات الأجهزة المحتملة. لقد قدمنا لك في السابق دليلاً على إنشاء قرص إنقاذ نظام قابل للتخصيص عبر SARDU لإصلاح مجموعة كبيرة من مشكلات النظام ، ويمكنك إنشاء حل إنقاذ مخصص قابل للتشغيل من خلال اتباع الخطوات المذكورة في المنشور المذكور ، ثم استخدام الأدوات المساعدة المطلوبة.
بحث
المشاركات الاخيرة
كيفية حفظ أشرطة فيديو يوتيوب على لينكس مع يوتيوب DL
الفيديو عبر الإنترنت هو شيء كبير في عام 2017. أينما نظرت ، شخص ما ي...
كيفية استخدام ميزة مشاركة الشاشة في أوبونتو
إنشاء يمكن أن يكون خادم VNC على Linux مملاً وتستغرق وقتًا طويلاً إذ...
أفضل 5 متصفحات خفيفة الوزن لـ Raspberry Pi
Raspberry Pi هو كمبيوتر خفيف الوزن. لم يتم تصميمه للبرامج الثقيلة ا...



