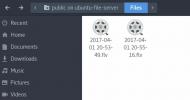كيفية تعيين عنوان IP ثابت على لينكس في إدارة الشبكة
على الرغم من أن الكثيرين قد لا يعرفون ذلك ، فإن سطح مكتب Linux الخاص بك مثالي لاستضافة تطبيقات الشبكة. أشياء مثل سريع خادم ألعاب Linuxيتبادر إلى الذهن ، أو TeamSpeak ، أو مشاركة شبكة لأجهزة الكمبيوتر الأخرى. تكمن مشكلة استضافة مشاركة الشبكة في أنك تحتاج إلى عنوان IP مخصص. أسهل طريقة لإعداد عنوان IP ثابت على سطح مكتب Linux هي باستخدام أداة إدارة الشبكة التي تأتي مع معظم بيئات سطح المكتب.
أداة إدارة الشبكة هي أداة تجعل العمل مع إعدادات الشبكة على Linux أسهل. ابدأ بالبحث عن رمز الشبكة في علبة النظام واللوحة وما إلى ذلك. انقر فوق الرمز وابحث عن خيار "اتصالات الشبكة". حدد خيار "Network Connections" (اتصالات الشبكة) لفتح قائمة تعرض أجهزة الشبكة المختلفة.

في القائمة ، ابحث عن جهاز الشبكة الافتراضي. على سبيل المثال ، إذا كنت تستخدم اتصال Wifi ، فقد يكون جهازك الافتراضي هو "Wlan0". قد تكون Ethernet “Enp3s0” أو “Eth0”. عادة ، يوجد جهاز شبكة واحد فقط ، لذلك لن يكون من الصعب العثور عليه. لست متأكدا من هو الصحيح؟ طريقة جيدة لمعرفة ذلك هي تشغيل هذا الأمر الطرفي:
عرض الملكية الفكرية addr
جهاز الشبكة الذي لديه عنوان IP محلي (مثل
192.168.X.) هو الذي تريده في مدير الشبكة. بمجرد تحديد الجهاز الصحيح للتعديل عبر الوحدة الطرفية ، انتقل مرة أخرى إلى نافذة اتصالات الشبكة ، وقم بتمييز الجهاز وانقر فوق رمز الترس.عند هذه النقطة ، حدد ما إذا كانت شبكتك تستخدم IPv4 أو IPv6. بالنسبة للجزء الاكبر، أجهزة توجيه المستهلك لا تستفيد من IPv6 حتى الآن ، لذا فمن غير المحتمل أنك تستخدمه. استشر دليل جهاز التوجيه الخاص بك للتأكد.
انتقل إلى علامة التبويب IPv4 وابحث عن القائمة التي تقول "تلقائي". قم بتغييره إلى "يدوي" ، ثم انتقل لأسفل إلى قسم "العناوين". انقر فوق الزر "إضافة" وابدأ بملء عنوان IP الذي تريد منحه لجهاز الكمبيوتر الخاص بك في جزء "العنوان".
ملاحظة: من الطرق الجيدة لإعداد عنوان IP ثابت على Linux هو جعل العنوان الذي تمتلكه دائمًا. يركض عرض الملكية الفكرية addr مرة أخرى للعثور عليه.
بعد ملء IP في "العنوان" ، انتقل إلى قسم "قناع الشبكة". للعثور على قناع الشبكة الخاص بك ، افتح محطة طرفية وقم بتشغيل هذا الأمر:
ifconfig | قناع شبكة grep
أدخل عنوان IP الذي يظهر بعد نص "قناع الشبكة" الأحمر. مثال على قناع الشبكة سيكون 255.0.0.0. عند الانتهاء من ملء قسم "قناع الشبكة" ، انتقل إلى "البوابة".
عادةً ما تكون البوابة عبارة عن عنوان IP لجهاز التوجيه الخاص بك. إذا قمت بالوصول إلى واجهة الويب الخاصة بالموجه عبر الشبكة باستخدام 192.168.1.1، هذا هو IP الذي يجب أن يدخل إلى البوابة. لست متأكدا ما لديك عنوان IP لجهاز التوجيه يكون؟ انظر إلى الدليل المرفق مع جهاز التوجيه ، حيث سيحتوي على معلومات عنه. بدلاً من ذلك ، ابحث على الإنترنت ، أو افتح محطة طرفية وحاول مسار الملكية الفكرية.
ادارة مسار الملكية الفكرية سيخبرك بالمسار الذي يتصل به اتصال الشبكة الحالي. هذه طريقة رائعة لعزل المعلومات على بوابة الشبكة الخاصة بك ، وما إلى ذلك.
مسار الملكية الفكرية
عنوان البوابة هو عنوان IP الذي يظهر بعد "الافتراضي عبر". أدخل هذه المعلومات في قسم البوابة من أداة إدارة الشبكة.
يتم ملء "العنوان" و "قناع الشبكة" و "البوابة" ، لذا فقد حان الوقت لتعيين إعدادات نظام أسماء النطاقات. عادةً ما يستخدم Linux DHCP لتحديد معلومات الشبكة تلقائيًا وتعيين كل شيء تلقائيًا ، بما في ذلك DNS. نظرًا لأن الخطة هي تعيين عنوان IP يدوي ، فستحتاج إلى تحديد خادم DNS محلي. لحسن الحظ ، خادم DNS المحلي هو البوابة.

ضمن خوادم DNS إضافية ، املأ عنوان IP الذي أضفته إلى قسم "البوابة". عندما تبدو جميع المعلومات جيدة ، انقر فوق الزر "حفظ" للإنهاء.
البحث عن معلومات الشبكة
قد يكون استخدام الأوامر المذكورة أعلاه في المحطة الطرفية لمعرفة Netmask و Gateway و DNS المحلي أمرًا معقدًا بسرعة. إذا كنت ترغب في إعداد عنوان IP ثابت ، ولكن لا تشعر برغبة في التعامل مع المحطة الطرفية ، فهناك طريقة بديلة عبر Network Manager.

للعثور على هذه المعلومات ، انقر على رمز الشبكة في اللوحة ، ثم حدد "إعدادات الشبكة". سوف تظهر جميع المعلومات على الجانب. سيعرض عنوان IP الداخلي (IPv4 / .IPv6) والبوابة و DNS.
تمكين التغييرات
يتم تطبيق إعدادات الشبكة الجديدة تلقائيًا تلقائيًا داخل Network Manager. إذا قمت بالنقر فوق حفظ ولم يحدث شيء ، فحدد رمز الشبكة مرة أخرى ، وانقر فوق "إعدادات الشبكة". هذا يظهر الشبكة ، وكذلك الأجهزة المتصلة بالأشياء. تحت جهاز الشبكة ، تقوم بإعداد عنوان IP ثابت ، ابحث عن شريط تمرير تشغيل وإيقاف التشغيل. انقر فوقه في وضع إيقاف التشغيل لإيقاف تشغيل الجهاز بسرعة. انتظر بضع ثوانٍ ، ثم انقر عليه مرة أخرى.
سيؤدي تشغيل الجهاز وإيقافه إلى إجباره على إعادة الاتصال بالشبكة واستخدام الإعدادات الجديدة. بدلاً من ذلك ، بعد إعداد إعدادات الاتصال بالشبكة الجديدة ، أعد تشغيل جهاز Linux لبدء استخدام الإعدادات الجديدة.
بحث
المشاركات الاخيرة
أفضل 9 تطبيقات خادم Linux منزلية يجب على الجميع تثبيتها
هل لديك خادم المنزل الكذب حول المنزل؟ هل أنت غير متأكد مما يجب فعله...
كيفية تثبيت موضوع أيقونة ريميكس شقة على لينكس
هل تتطلع إلى إضفاء طابع جديد على أيقونة سطح المكتب باستخدام Linux ا...
كيفية استخدام اتصالات SSH متعددة على Linux مع Pssh
Secure Shell هو مورد لا غنى عنه لمستخدمي Linux الذين يميلون إلى الع...