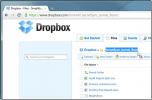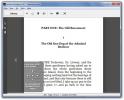كيفية عرض كلمات المرور لشبكات WiFi في Windows 10
إذا احتجت يومًا إلى البحث عن كلمة المرور لشبكة WiFi على Windows 7 ، فكل ما عليك فعله هو النقر فوق رمز WiFi في علبة النظام ، ومن القائمة المنبثقة ، انقر بزر الماوس الأيمن على الشبكة التي تريد عرض كلمة المرور الخاصة بها للوصول إلى خصائصها. داخل نافذة الخصائص ، كانت هناك علامة تبويب أمان حيث يمكنك التحقق من كلمة مرور WiFi. تعال إلى Windows 10 ، ومع أن هذا الخيار لم يفقد ، فقد أصبح الوصول إليه أكثر صعوبة. إليك كيفية عرض كلمة المرور لشبكات WiFi المعروفة في Windows 10.
إذا نقرت على رمز WiFi في علبة النظام في Windows 10 ، فستفتح لوحة تسرد جميع الشبكات المتاحة (المعروفة وغير المعروفة). يمكنك فقط اختيار شبكة للاتصال بها ولكن لا تعرض خصائص الشبكة. خصائص الشبكة هي مكان تخزين كلمة المرور ويمكن عرضها.

للوصول إلى نافذة الخصائص لشبكة WiFi التي تتصل بها حاليًا ، انقر بزر الماوس الأيمن على رمز WiFi في علبة النظام وحدد "فتح مركز الشبكة والمشاركة".

سيؤدي ذلك إلى فتح إعدادات الشبكة في تطبيق لوحة التحكم بسطح المكتب. تجدر الإشارة هنا إلى أن مجموعة إعدادات الشبكة والإنترنت في تطبيق الإعدادات لا تسمح لك بعرض كلمات مرور WiFi وهو أقل ما يقال. كان يمكن أن يكون الأمر أسهل بكثير إذا كان الخيار موجودًا في تطبيق الإعدادات.
في تطبيق لوحة التحكم لسطح المكتب ، انقر على الشبكة التي تتصل بها. يجب أن يظهر كرابط بجوار حقل الاتصالات (انظر الصورة أدناه).

سيؤدي النقر فوق الشبكة إلى فتح نافذة حالة لهذه الشبكة. ضمن قسم الاتصال ، انقر فوق الزر خصائص لاسلكية للوصول إلى خصائص الشبكة اللاسلكية. انتقل إلى نقرة الأمان وانقر على "إظهار الأحرف" لعرض كلمة المرور.

بحث
المشاركات الاخيرة
يقوم USB Extension Auto بإنشاء اختصارات سطح المكتب لمحركات أقراص USB المتصلة
تمديد USB هو تطبيق رياضي صغير لحفظ النقرات تم تصميمه لاكتشاف جهاز ق...
أضف الأمان إلى حساب Dropbox الخاص بك مع تشفير SecretSync
إذا كنت تفكر في نشر طبقة أمان في Dropbox من أجل حماية البيانات السر...
مزامنة وقراءة الكتب الإلكترونية Kindle على جهاز الكمبيوتر مع Kindle للكمبيوتر الشخصي
أضرم لجهاز الكمبيوتر هو تطبيق مجاني من أمازون لقراءة كتب كيندل الإل...