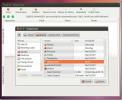كيفية مشاهدة تيارات تويتش دون متصفح على لينكس
يعد Twitch نظامًا أساسيًا رائعًا ، ولكنه في بعض الأحيان يتعطل في المتصفح ، خاصة على أجهزة الكمبيوتر التي تعمل بنظام Linux والتي لا تحتوي على الكثير من الموارد. لحل هذه المشكلة ، من الأفضل محاولة مشاهدة تيارات Twitch بدون متصفح ويب. إذا كنت تستخدم Chrome ، فقد ترغب في العثور على طريقة بديلة لمشاهدة تيارات Twitch على أي حال نظرًا لأن المتصفح أصبح خنزيرًا رئيسيًا للموارد على مر السنين.
ربما تكون أفضل طريقة لتدفق تويتش بدون متصفح هي استخدام أداة تسمى جنوم تويتش. إنها أداة مستقلة تستخدم واجهة برمجة تطبيقات Twitch ، وبعض الأشياء الأخرى لاستخدامها حتى لا يحتاج المستخدمون إلى فتح Chrome أو Firefox على Linux لمشاهدة مجموعات البث المفضلة لديهم. أفضل ما في الأمر ، لأنه يتم حذف المتصفح الثقيل من المعادلة ، يتم حفظ الأداء.
تنبيه المفسد: قم بالتمرير لأسفل و شاهد الفيديو التعليمي في نهاية هذه المقالة.
التركيب
أوبونتو
يمكن تثبيت Gnome Twitch على Ubuntu ، بشرط تلبية بعض المتطلبات. الأولى هي الحزمة "المقيدة الإضافية". حزمة الإضافات المقيدة ستعطي أوبونتو القدرة على استخدام برنامج فك تشفير الفيديو h.264 الخاص. لتثبيت هذه الحزمة ، افتح نافذة طرفية وأدخل:
sudo apt-get install ubuntu-limited-extras
مع تثبيت وحدة فك الترميز h.264 على النظام ، كل ما تبقى هو تثبيت Gnome Twitch. يتم ذلك عبر PPA ، لأن Gnome Twitch ليس على مصادر برامج Ubuntu بشكل افتراضي.
sudo add-apt-repository ppa: nilarimogard / webupd8
بعد إضافة مصدر البرنامج الذي سيزود Ubuntu ببرنامج Gnome Twitch ، قم بتحديث Ubuntu ليعكس هذه التغييرات.
تحديث sudo apt
أخيرًا ، قم بتثبيت البرنامج مع:
sudo apt install gnome-twitch gnome-twitch-player-backend-gstreamer-opengl
ديبيان
sudo apt install gnome-twitch gnome-twitch-player-backend-gstreamer-opengl
ملحوظة: ستحتاج على الأرجح إلى تمكين إعادة تشغيل البرامج غير الحرة على نظامك لتثبيت هذه الحزمة. سيكون البديل لتنزيل هذه الحزمة.
قوس لينكس
لتثبيت Gnome Twitch على Arch Linux ، ستحتاج إلى إنشاء حزمة AUR يدويًا. للقيام بذلك ، انتقل إلى صفحة AUR وحدد "تنزيل لقطة". ثم افتح نافذة طرفية واستخدم أمر القرص المضغوط لإدخال مجلد التنزيلات.
ملاحظة: لبناء هذه الحزمة ، تأكد من أن لديك الحزمة git. إذا لم تفعل ، افعل sudo بكمن -S بوابة في المحطة قبل اتباع التعليمات أدناه.
القرص المضغوط ~ / التنزيلات
باستخدام الأمر untar ، قم باستخراج اللقطة من أرشيف tar.gz.
tar -xvzf gnome-twitch.tar.gz
ثم ، استخدم القرص المضغوط مرة أخرى لإدخال المجلد المستخرج.
مؤتمر نزع السلاح جنوم-نشل
بعد ذلك ، قم بتثبيت التبعيات المطلوبة لبناء الحزمة:
sudo pacman -S gobject-introspection webkit2gtk libsoup libpeas json-glib gtk3
عندما تكون جاهزًا ، ابدأ عملية البناء:
makepkg
قد يستغرق البناء بعض الوقت ، اعتمادًا على مدى سرعة (وقوة) وحدة المعالجة المركزية الخاصة بك. عند الانتهاء، makepkg سيتم إنشاء حزمة بكمن قابلة للتثبيت. تثبيته مع:
sudo pacman -U sudo pacman -U * .pkg.tar.xz
بالإضافة إلى تثبيت البرنامج نفسه ، ستحتاج أيضًا إلى إنشاء وتثبيت Gnome Twitch Back-back. خذها من هناوبناء وتثبيته.
فيدورا
يتطلب تثبيت Gnome Twitch على Fedora بعض الحزم غير المدرجة في نظام التشغيل. لإصلاح ذلك ، سيحتاج مستخدمو Fedora إلى متابعة عملية تمكين RPM Fusion. افتح محطة طرفية ، واستخدم مدير حزم dnf لتمكين مستودع Free RPM Fusion.
sudo dnf https://download1.rpmfusion.org/free/fedora/rpmfusion-free-release-27.noarch.rpm -y
ثم قم بتثبيت المكتبة المفقودة مع:
sudo dnf تثبيت gstreamer1-libav -y
أخيرًا ، قم بتثبيت Gnome Twitch:
تمكين dnf copr ippytraxx / gnome-twitch تثبيت dnf gnome-twitch
لينكس أخرى عبر FlatPak
هل تتطلع إلى جعل Gnome Twitch يعمل على توزيع Linux الخاص بك ولكنك لا تستطيع العثور على حزمة لتثبيتها؟ فكر في استخدام فلاتباك في حين أن. قبل محاولة تثبيت حزمة Flatpak هذه ، تأكد من حصولك على إعداد Flatpak بالفعل. عندما يكون ، افتح نافذة طرفية وأدخل هذه الأوامر لتثبيت Gnome Twitch.
Flatpak عن بعد إضافة مسطح http://flathub.org/repo/flathub.flatpakrepo تثبيت فلات باك كوم. GnomeTwitch
باستخدام جنوم تويتش
لاستخدام Gnome Twitch ، افتح التطبيق. إذا تم تثبيت البرنامج بشكل صحيح ، يجب أن تكون قادرًا على النقر على أي دفق ينبثق ومشاهدته على ما يرام. قم بتشغيل دفق إما عن طريق النقر فوق "بحث" ، والبحث عن شيء محدد ، أو عن طريق النقر على أحد التدفقات التي تظهر عند بدء التشغيل. يمكنك التحكم في حجم الدفق بالنقر على رمز مكبر الصوت.

ملاحظة: عند تحديد دفق في Gnome Twitch ، يجب أن يبدأ التشغيل تلقائيًا. إذا لم يحدث ذلك ، فستحتاج إلى تثبيت خلفية. بالنسبة للجزء الأكبر ، يتم إعدادها عند تثبيت البرنامج. إذا لم يتم تثبيت هذا البرنامج لسبب ما ، ففكر في إعادة تثبيته أو التحقق من ذلك التوثيق الرسمي.
بمجرد دخولك في الدفق ، ستتمكن من تجربة Twitch كما هو الحال على سطح المكتب ، من راحة تطبيق Linux المكتبي الأصلي. للمشاركة في التدفقات عبر قسم الدردشة ، ستحتاج إلى تسجيل الدخول. لتسجيل الدخول ، انقر فوق رمز Twitch في الزاوية العلوية اليسرى ، وحدد "تسجيل الدخول".

عند النقر فوق تسجيل الدخول ، ستظهر مطالبة ويب Twitch. أدخل اسم المستخدم وكلمة المرور وستكون جاهزًا.
تغيير جودة البث
يعد تغيير جودة البث دائمًا أفضل طريقة لتقليل التأخير عند مشاهدة Twitch Stream. مع Gnome Twitch ، هناك عدة طرق لتغييره. لتغيير جودة الدفق قيد التقدم ، حدد قائمة النقاط ، وانقر على "جودة الدفق". من هنا ، ستتمكن من ضبط كيفية تشغيل البث. تشمل الخيارات: المصدر ، 720p ، 480p وغيرها.

هل تتطلع دائمًا إلى التحكم في جودة الفيديو بدلاً من الاضطرار دائمًا إلى تغييره يدويًا؟ انقر على أيقونة Twitch ، ثم انقر على "التفضيلات". ابحث عن الإعداد الذي يشير إلى جودة الفيديو "الافتراضية" ، وانتقل من خلال القائمة وحدد إعداد جودة الفيديو الافتراضي. من الآن فصاعدًا ، سيضمن Gnome Twitch أن جميع التدفقات المستقبلية تحترم هذه الإعدادات.
بحث
المشاركات الاخيرة
إدارة الملفات وعرض الإحصائيات لأوبونتو واحد باستخدام Magicicada
كما نعلم جميعًا أن Ubuntu One هي خدمة Dropbox مثل خدمة التخزين السح...
التعرف على طن من أنواع الملفات المختلفة دون فتحها باستخدام TrID
لا شيء يمكن أن يكون أكثر إزعاجًا من التعلق بنوع ملف غير معروف. ربما...
البحث عن إجابات لقضايا أوبونتو مع AskUbuntu Unity Lens
لقد استعرضنا كليهما عدسة كتب Google و عدسة Gwibber لمشغل Ubuntu Uni...