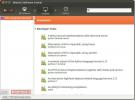كيفية تسجيل شاشتك من سطر الأوامر لينكس
تحتاج إلى تسجيل شاشتك على سطح مكتب Linux ولكنك غير راضٍ عن مسجلات الشاشة المتوفرة؟ ضع في اعتبارك استخدام أداة ترميز FFMPEG القوية. إنه متعدد الاستخدامات للغاية ويمكنه القيام بأشياء متعددة ، بما في ذلك التقاط الشاشة على سطح مكتب Linux.
تنبيه المفسد: قم بالتمرير لأسفل و شاهد الفيديو التعليمي في نهاية هذه المقالة.
يعد إعداد FFMPEG أكثر تعقيدًا قليلاً من الضغط على زر "تسجيل" في البرنامج ، ولكن المقايضة أنه يوفر بعض القوة والأتمتة والتخصيص الحقيقي الذي لا توفره أدوات تسجيل واجهة المستخدم الرسومية الأخرى على Linux عرض.
تثبيت FFMPEG
أوبونتو
sudo apt تثبيت ffmpeg
ديبيان
sudo apt-get تثبيت ffmpeg
قوس لينكس
sudo pacman -S ffmpeg
فيدورا
sudo dnf تثبيت ffmpeg
OpenSUSE
sudo zypper تثبيت ffmpeg
لينكس أخرى
تعد أداة تشفير FFMPEG واحدة من أكثر أدوات الفيديو استخدامًا على Linux وأنظمة التشغيل بشكل عام. وبسبب هذا ، يتم دعم الأداة على كل توزيع Linux تقريبًا. إذا كان نظام التشغيل Linux الذي تستخدمه لسبب ما لا يدعم FFMPEG مع حزمة ثنائية ، فإن أفضل إجراء هو تثبيت البرنامج يدويًا من مستودع FFMPEG Github.
للقيام بذلك ، أولا ، تأكد من أن لديك شخص سخيف تثبيت الأداة. بمجرد التثبيت ، افتح محطة طرفية وقم بما يلي لبناء البرنامج:
استنساخ بوابة https://github.com/FFmpeg/FFmpeg.git
أدخل دليل FFMPEG باستخدام قرص مضغوط أمر.
مؤتمر نزع السلاح FFmpeg
قبل البدء في تجميع البرنامج ، ستحتاج إلى إنشاء ملف تكوين جديد. وذلك حتى يعرف البرنامج نظامك ويمكنه البناء بشكل صحيح.
./تهيئة
تواجه مشاكل مع ./تهيئة? محاولة:
./configure - مساعدة
الخطوة التالية في عملية الترجمة هي استخدام يصنع أمر. تجعل معظم المبنى ، وأهم خطوة في تثبيت FFMPEG.
يصنع
أخيرًا ، قم بتثبيت البرنامج على النظام باستخدام أمر التثبيت.
جعل التثبيت sudo
سجل شاشتك
برنامج FFMPEG متعدد الاستخدامات للغاية ويمكن تهيئته للقيام بأي شيء تقريبًا ، بما في ذلك التقاط الفيديو. ومع ذلك ، يعمل النوع الافتراضي للالتقاط المرئي الممكن من خلال التقاط كل شاشة متاحة. إنه خام ، لكنه يعمل. لاستخدامه ، افتح نافذة طرفية. داخل المحطة ، قبل بدء الالتقاط ، من الجيد إنشاء مجلد خاص للعمل فيه. بهذه الطريقة تذهب جميع التسجيلات إلى هناك ، وليس في أماكن عشوائية.

باستخدام مقدير أمر إنشاء مجلد التقاط جديد داخل ~ / Videos.
mkdir -p ~ / Videos / ffmpeg-Capture /
ثم انقل الوحدة الطرفية إلى الدليل الجديد ، بحيث يتم الالتقاط هناك ، بدلاً من مكان آخر.
cd ~ / Videos / ffmpeg-caption /
يمكنك الآن بدء تسجيل شاشتك. إليك أمر الالتقاط الأساسي:
ffmpeg -f x11grab -y -r 30 -s 1920x1080 -i: 0.0 -vcodec huffyuv out.avi
تأكد من تغيير الدقة في الأمر لتتوافق مع الشاشة التي تقوم بالتسجيل عليها. في الأمر الموضح أعلاه ، تم تعيين الدقة على 1920 × 1080 ويتم تعيينها لتسجيل سطح المكتب بسرعة 30 إطارًا في الثانية ، وإخراجها إلى ملف يسمى capt.mp4. بالنسبة للجزء الأكبر ، فإن صب الشاشة بسرعة 25 إطارًا في الثانية جيد. ومع ذلك ، إذا كنت تتطلع إلى تسجيل شيء يتطلب معدل إطار مرتفع (مثل العاب الكترونية، أو الصور المتحركة) ، ضع في اعتبارك تغيير 30 إلى 60. ضع في اعتبارك أن تغيير FPS من 30 إلى 60 سيؤدي إلى أداء أبطأ على أجهزة الكمبيوتر الضعيفة. قبل القيام بذلك ، حاول واكتشف ما إذا كان كمبيوتر Linux الخاص بك يمكنه التعامل مع الأداء في الأداء مسبقًا.
قم بإنهاء التسجيل في أي وقت من خلال النقر على مفتاح "q" على لوحة المفاتيح.
شاشة تسجيل وكاميرا ويب
من الممكن التقاط سطح المكتب في FFMPEG والتسجيل من كاميرا الويب الخاصة بك في نفس الوقت. للقيام بذلك ، ستحتاج إلى استخدام أمرين منفصلين. سيعرض الأمر الأول الذي سيتم استخدامه كاميرا الويب النشطة المتصلة حاليًا بنظام Linux. الأمر الثاني هو التقاط الشاشة.
للأمر الأول ، افتح نافذة طرفية وأدخل ما يلي:
ffplay -f video4linux2 -i / dev / video0 -video_size 320x240 -flags nobuffer
سيعرض هذا الإعداد نافذة كاميرا ويب مع عدم وجود وقت استجابة تقريبًا على الشاشة بدقة شاشة 320 × 240. لا تقلق بشأن الحجم ، لأنه سيبدو جيدًا عند التسجيل. لا تتردد في الإمساك بنافذة الكاميرا ووضعها في أي مكان تريده. بالإضافة إلى ذلك ، إذا كان مدير النوافذ الخاص بك يدعم الاختباء ، ففكر في جعل عناصر تحكم نافذة الكاميرا تختفي للحصول على تأثير أفضل.
ملاحظة: إذا لم يعجبك 320×240 القرار ، فكر في تغييره إلى شيء آخر. ابحث في دليل كاميرا الويب للعثور على الدقة المثالية للاستخدام ، ولكن تذكر ، لا تستخدم دقة أعلى مما يمكن للجهاز التعامل معه وإلا فستتعطل الأشياء.
أثناء فتح الوحدة الطرفية الأولى ، سيتم عرض كاميرا الويب الخاصة بك على سطح المكتب. بعد ذلك ، افتح نافذة طرفية ثانية لبدء التسجيل الفعلي:
cd ~ / Videos / ffmpeg-caption /
ffmpeg -f x11grab -r 30 -s cif -i: 0.0 capt.mp4
طالما أن هذين النافذة الطرفية مفتوحة ، فسوف تقوم بتسجيل سطح المكتب بسرعة 30 إطارًا في الثانية ، وعرض كاميرا الويب.
لإيقاف التسجيل ، انتقل إلى نافذة FFMPEG واضغط على "q" للخروج ، ثم انتقل إلى طرف FFPLAY (الذي يبث الكاميرا) واضغط على Ctrl + Z.
يتم حفظ التسجيلات النهائية في ~ / فيديوهات / التقاط ffmpeg /
بحث
المشاركات الاخيرة
قم بتثبيت واستخدام Gnome Screenlets في Ubuntu Linux
إذا كنت أحد هؤلاء المستخدمين الذين يقضون الكثير من الوقت على سطح ال...
كيفية تعطيل القائمة العالمية في أوبونتو 11.10 [نصيحة]
ظهرت القائمة العالمية بين العديد من التغييرات الجديدة التي وجدها مس...
كيفية مزامنة التطبيقات بين العديد من أجهزة الكمبيوتر أوبونتو
يأتي Ubuntu 11.10 مع عدد من الميزات الجديدة وتحسينات واجهة المستخدم...


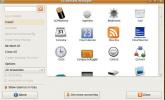
![كيفية تعطيل القائمة العالمية في أوبونتو 11.10 [نصيحة]](/f/2c38dcd2ea1a088eab9a40f5aa1648a8.jpg?width=680&height=100)