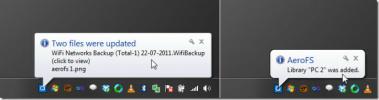كيفية تثبيت LibreELEC على Raspberry Pi 4
Raspberry Pi 4 هي أقوى قطعة من الأجهزة تخرج من أساس Pi. يحتوي على USB 3.0 ، وذاكرة وصول عشوائي أكبر ، ووحدة معالجة مركزية أسرع. لهذا السبب ، فإن Pi 4 مثالي مشغل وسائط يعمل بنظام التشغيل Linux مثل LibreELEC.
في هذا الدليل ، سنستعرض كيفية تثبيت LibreELEC على جهاز Pi 4. بالإضافة إلى ذلك ، سنوضح لك كيفية إعداد نظام التشغيل بمجرد تشغيله!
تنزيل LibreELEC لـ Pi 4

يجب تنزيل LibreELEC كصورة من موقع الويب الخاص بالمطور. اتبع التعليمات خطوة بخطوة أدناه للحصول على يديك.
الخطوة 1: لبدء عملية التنزيل ، افتح LibreElec.tv. بمجرد وصولك إلى موقع الويب ، ابحث عن زر "التنزيلات" في أعلى الصفحة. انقر عليها بالماوس لتصل إلى صفحة التنزيلات.
الخطوة 2: في صفحة التنزيلات ، سترى خيارات التنزيل لأداة صورة LibreELEC ، بالإضافة إلى خيارات التنزيل لأنظمة Windows و Mac و Linux. تجاهلها ، لأن هذا الدليل لن يغطي أداة التصوير.
بدلاً من ذلك ، مرر إلى أسفل الصفحة وحدد موقع "التنزيلات المباشرة".
الخطوه 3: في منطقة "التنزيلات المباشرة" ، سترى صورًا للعديد من الأجهزة المختلفة المتاحة. حدد زر "Raspberry Pi" وانقر عليه بالماوس لإخفاء جميع الأجهزة باستثناء Raspberry Pi.
الخطوة الرابعة: ابحث في خيارات Pi المختلفة لصورة "Raspberry Pi 4" ، وانقر عليها للوصول إلى تنزيلات LibreELEC لـ Pi 4.
الخطوة الخامسة: في صفحة تنزيلات Raspberry Pi 4 لـ LibreELEC ، قم بتنزيل LibreELEC-RPi4.arm-9.2.1.img.gz إلى حاسوبك.
بدلاً من ذلك ، إذا كنت تستخدم Linux وأحب سطر الأوامر ، فافتح نافذة طرفية بالضغط Ctrl + Alt + T. أو Ctrl + Shift + T على لوحة المفاتيح وتشغيل wget أمر التنزيل أدناه للاستيلاء عليها.
wget http://releases.libreelec.tv/LibreELEC-RPi4.arm-9.2.1.img.gz -O ~ / Downloads / LibreELEC-RPi4.arm-9.2.1.img.gz
عند الانتهاء من تنزيل ملف LibreELEC على جهاز الكمبيوتر ، انتقل إلى القسم التالي من الدليل.
تصوير LibreELEC على بطاقة SD
الآن بعد تنزيل LibreELEC على جهاز الكمبيوتر الخاص بك ، فقد حان الوقت لتصويره على بطاقة SD بحيث يمكن لـ Pi 4 قراءته واستخدامه. يمكن إجراء التصوير LibreELEC على بطاقة SD مع العديد من برامج التصوير المختلفة. ومع ذلك ، في هذا الدليل ، سنستخدم Etcher ، لأنه يعمل على أنظمة التشغيل Mac و Linux و Windows ولديه نفس واجهة المستخدم.
لبدء عملية التصوير ، قم بتنزيل Etcher من الموقع الرسميوتثبيته على جهاز الكمبيوتر الخاص بك وتشغيله. بعد ذلك ، اتبع الإرشادات خطوة بخطوة أدناه.

الخطوة 1: في تطبيق Etcher ، حدد موقع الزر "تحديد صورة" ، وانقر عليه بالماوس. بعد النقر على "تحديد صورة" ، ستظهر نافذة حوار ملف مفتوح على الشاشة. استخدم مربع حوار الملف المفتوح للاستعراض LibreELEC-RPi4.arm-9.2.1.img.gz، الذي قمت بتنزيله على جهاز الكمبيوتر الخاص بك في وقت سابق.
الخطوة 2: ابحث عن زر "تحديد محرك الأقراص" وانقر فوقه. بمجرد النقر على "تحديد محرك الأقراص" ، سيعرض Etcher واجهة مستخدم على الشاشة. في واجهة المستخدم هذه ، سترى جميع محركات الأقراص القابلة للإزالة متصلة بالنظام (محرك أقراص USB المحمول وبطاقات SD).
حدد الجهاز الذي استخدمته لتركيب بطاقة SD على جهاز الكمبيوتر الخاص بك.
الخطوه 3: حدد موقع "Flash!" زر ، وانقر عليه. اختيار "Flash!" ستبدأ عملية التصوير لـ LibreELEC. كن صبورا! قد يستغرق الأمر بعض الوقت ، اعتمادًا على مدى سرعة جهاز الكمبيوتر الخاص بك.
عند اكتمال عملية التصوير ، افصل بطاقة SD من جهاز الكمبيوتر الخاص بك ، ثم أدخلها في Pi 4 ، وقم بتوصيل Pi 4 بالتلفزيون. تأكد أيضًا من توصيل لوحة مفاتيح وماوس USB ، أو جهاز تحكم عن بُعد يستند إلى USB بجهاز Pi 4 ، حيث ستحتاجهما لإكمال القسم الأخير من هذا البرنامج التعليمي.
إعداد LibreELEC
لإعداد نظام LibreELEC الجديد الخاص بك ، اتبع التعليمات خطوة بخطوة أدناه.
الخطوة 1: قم بتشغيل Pi 4 وانتظر. لا تغلقه إذا رأيت شاشة فارغة! الحذاء الأول لـ LibreELEC يستغرق بعض الوقت!
الخطوة 2: بمجرد تشغيل LibreELEC ، سترى شاشة "مرحبًا بك في LibreELEC". في شاشة الترحيب هذه ، سيُطلب منك اختيار لغتك. قم بذلك بالنقر فوق القائمة الموجودة أسفل "اللغة".

اضغط على "التالي" للمتابعة بعد اختيار اللغة.
الخطوه 3: بمجرد اختيار اللغة ، سيطلب منك LibreELEC تعيين اسم مضيف لجهازك. انقر على القائمة أدناه "Hostname" لتسمية جهاز الوسائط Raspberry Pi 4.
انقر على "التالي" بمجرد تعيين اسم المضيف للمتابعة.
الخطوة الرابعة: مع الاهتمام باللغة واسم المضيف ، حان الوقت لربط Raspberry Pi 4 بالإنترنت. ابحث في قائمة الشبكات على الشاشة للاتصال باتصال WiFi بالمنزل.

عند الاتصال بنجاح بشبكة WiFi باستخدام Raspberry Pi 4 ، انقر فوق "التالي" للمتابعة.
الخطوة الخامسة: بعد "WiFi" ، سيطلب منك LibreELEC إعداد الوصول عن بُعد لجهاز الوسائط Pi 4 الجديد. بالنسبة لمعظم المستخدمين ، من الأفضل ترك هذه الإعدادات كما هي. ومع ذلك ، إذا كنت مستخدمًا متقدمًا ، فقم بتمكين "SSH".

عند الانتهاء من إعداد الوصول عن بعد ، انقر فوق الزر "التالي" للانتقال إلى الصفحة التالية.
الخطوة السادسة: بعد إعداد الوصول عن بعد على جهاز Raspberry Pi 4 في LibreELEC ، سترى شاشة "شكرًا لك". هذه الشاشة هي الخطوة الأخيرة في عملية الإعداد. انقر فوق "التالي" للإنهاء.

مع انتهاء معالج إعداد LibreELEC ، تكون مستعدًا لبدء إضافة الوسائط المفضلة لديك إلى Raspberry Pi 4! استمتع!
بحث
المشاركات الاخيرة
كيفية تحسين المشغل السريع لنظام التشغيل الأساسي
نظام التشغيل الأساسي'س بيئة بانثيون لسطح المكتب مصقول للغاية ، ونتي...
كيفية تخصيص اختصارات لوحة المفاتيح على KDE Plasma 5
يحتوي KDE Plasma 5 على العشرات من اختصارات لوحة المفاتيح ، وهو أمر ...
تقدم AeroFS مساحة تخزين غير محدودة للسحابة ، ومزامنة ملفات بدون خادم باستخدام P2P
يمكن بالتأكيد تحقيق مزامنة البيانات بين أجهزة الكمبيوتر بطرق لا نها...