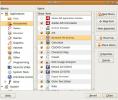كيفية صنع آلة افتراضية في فيرتثلبوإكس على لينكس
هناك العديد من الطرق المختلفة للتشغيل الأجهزة الظاهرية على لينكس. تعتبر أسهل طريقة (وأكثرها شعبية) للقيام بذلك هي Oracle VM Virtualbox. إنها أداة رائعة تجعل التحويل إلى نظام التشغيل Linux أمرًا سهلاً ، وتحتوي على الكثير من الميزات المفيدة للغاية وسهلة الاستخدام. عندما يتعلق الأمر باستخدام Virtualbox على Linux ، فهناك عدة أشياء يجب فهمها. أولاً ، يعد مدير Virtualbox VM أحد أكثر أدوات VM استخدامًا على Linux وفي أي مكان آخر. وبسبب هذا ، فإن عملية التثبيت سهلة للغاية - في الغالب. يقوم الكثير من أنظمة تشغيل Linux بتوزيع البرنامج.
تنبيه المفسد: قم بالتمرير لأسفل و شاهد الفيديو التعليمي في نهاية هذه المقالة.
ومع ذلك ، تتطلب الأداة أيضًا وحدة kernel. في بعض أنظمة التشغيل Linux ، يتم تثبيت وحدة kernel تلقائيًا باستخدام DKMS. تسمح هذه التقنية بتجميع البرامج الضرورية على مستوى النواة عند كل تحديث للبرنامج. في حالات أخرى ، يجب على المستخدمين تمكين وحدات kernel يدويًا ، وقد يواجهون مشكلات.
استخدام على مسؤوليتك الخاصة.
أوبونتو
sudo apt install virtualbox
ديبيان
sudo apt-get تثبيت virtualbox
قوس لينكس
sudo pacman -S virtualbox
أثناء التثبيت ، يُطلب من المستخدم الاختيار من بين خيارين مختلفين. الإعداد الافتراضي هو إعداد DKMS الذي سيعيد إنشاء وحدات kernel تلقائيًا. والآخر يسمح للمستخدم بالقيام بذلك يدويًا.
إذا كنت لا تبحث عن التعامل مع أي مشكلة ، فاضغط على مفتاح Enter لاختيار DMKS أثناء تثبيت الأداة.
فيدورا
sudo dnf تثبيت فيرتوال بوكس
OpenSUSE
sudo zypper تثبيت فيرتوال بوكس
التثبيت لنظام Linux الآخر
إلى جانب التوزيع المباشر عبر مصادر البرامج الافتراضية على Linux ، يمكن للمستخدمين الحصول على ملف .RUN ثنائي مستقل ، وتثبيت أداة Virtualbox VM يدويًا. يعتبر هذا الخيار مثاليًا إذا اختار توزيع Linux (لسبب ما) عدم توزيع أداة Oracle الشائعة. بالإضافة إلى ذلك ، قد يكون تثبيت الإصدار الثنائي ضروريًا إذا كنت تبحث عن برنامج جديد لا يدعمه الإصدار الموجود على نظام التشغيل الخاص بك حتى الآن.
قبل تثبيته ، ستحتاج إلى عمل شيئين: تثبيت رؤوس النواة ، وتحديث النظام. رؤوس Kernel ضرورية ، لأن تثبيت وتجميع وحدات Linux kernel غير ممكن بدونها. قم بتثبيتها من خلال مراجعة مدير الحزم في نظام التشغيل الخاص بك ، والبحث عن "رؤوس kernel".
ملاحظة: هل تستخدم نواة LTS Linux؟ ستحتاج إلى تثبيت رؤوس LTS.
تأكد أيضًا من تثبيت هذه الحزم ، لأنها مطلوبة للتجميع: "gcc ، make ، autoconf ، binutils ، xorg-server-devel". افهم أن أسماء هذه الحزم ستختلف وفقًا لتوزيع Linux الذي تستخدمه. للحصول على أفضل النتائج ، ارجع إلى صفحة Wiki الخاصة بنظام التشغيل Linux للحصول على وحدات kernel.
مع تلبية جميع المتطلبات ، توجه إلى موقع Virtualbox على الإنترنت، وقم بتنزيل حزمة .RUN. ابحث عن رابط التنزيل تحت عنوان "جميع التوزيعات (مبنية على EL5 وبالتالي لا تتطلب مكتبات نظام حديثة)". انقر فوق i386 لـ 32 بت و AMD64 لـ 64 بت.
عندما يكون الملف على جهاز الكمبيوتر الخاص بك ، افتح نافذة طرفية واستخدم أمر القرص المضغوط للانتقال إلى مجلد التنزيلات.
القرص المضغوط ~ / التنزيلات
بعد ذلك ، قم بتغيير أذونات ملف RUN باستخدام الأمر chmod.
sudo chmod + x VirtualBox - *. تشغيل
ابدأ عملية التثبيت عن طريق تشغيل ملف .RUN Virtualbox مباشرة. يمكن للمستخدمين القيام بذلك عن طريق النقر بزر الماوس الأيمن على الملف في مدير الملفات ، أو (يفضل) مع الجهاز الطرفي.
ملاحظة: إذا كنت ستقوم بتثبيت برنامج Virtualbox ثنائي عبر مدير الملفات ، فتأكد من فتح مدير الملفات الخاص بك في الجذر.
ابدأ عملية التثبيت من خلال كسب الجذر أولاً.
sudo -s
بعد ذلك ، قم بتشغيل الملف.
./VirtualBox-*.run
مع بدء عملية التثبيت ، سيتم تثبيت البرنامج على النظام ، وسيتم بناء وحدات kernel وما إلى ذلك. عند الانتهاء ، أعد تشغيل جهاز Linux. بعد فترة وجيزة ، سيكون Virtualbox جاهزًا للاستخدام.
إنشاء VM
لإنشاء جهاز افتراضي جديد ، قم بتشغيل أداة Virtualbox. من هنا ، انقر فوق "جديد". في هذا القسم ، ابدأ بكتابة اسم نظام التشغيل الذي تتطلع إلى جعله ظاهريًا. هذا في الواقع مهم جدًا ، لأنه أثناء قيامك بذلك ، سيبحث البرنامج عن الإعدادات الافتراضية لنظام التشغيل (لتسهيل المحاكاة الافتراضية).
إذا لم يتم اكتشاف نظام التشغيل تلقائيًا لسبب ما ، فانقر على القائمة المنسدلة وحدد "النوع". حدد أيضًا الخيار الأكثر قابلية للتطبيق ضمن "الإصدار" أيضًا.

انقر فوق الزر التالي لتحديد مقدار ذاكرة الوصول العشوائي الصحيح. إذا اكتشف البرنامج نظام التشغيل الخاص بك تلقائيًا ، فمن المحتمل أن يمنحك ذاكرة وصول عشوائي كافية. لا تتردد في إضافة المزيد (أو ابعد بعضًا منها) إذا كنت ترغب ، عن طريق سحب شريط التمرير إلى اليسار أو اليمين. ثم ، انقر فوق الزر التالي للمتابعة إلى الصفحة التالية.

الصفحة الثالثة هي منطقة إنشاء القرص الصلب. مرة أخرى ، إذا اكتشف Virtualbox نظام التشغيل تلقائيًا ، فلا تقلق بشأن هذه الخطوة. ما عليك سوى النقر فوق التالي لاستعراضها والتزم بالخيارات الافتراضية. إذا لم تكتشفها الأداة تلقائيًا ، فستحتاج إلى تحديد الحجم يدويًا.
ملاحظة: تأكد من تحديد VDI أثناء عملية القرص الصلب ، إلا إذا كنت تعرف ما تفعله.

أثناء عملية إعداد محرك الأقراص الثابتة ، يتم تعيين Virtualbox افتراضيًا إلى "مخصص ديناميكيًا". هذا يعني أن القرص الافتراضي سوف يتوسع فقط كلما كبر حجم الملفات. هذا أمر جيد بالنسبة لأولئك الذين ليس لديهم الكثير من المساحة المادية.
عند إعداد القرص الصلب ، يكون المعالج قد اكتمل. انقر فوق "إنهاء" للعودة إلى نافذة Virtualbox الرئيسية. ابدأ تشغيل VM الخاص بك عن طريق تحديده والنقر فوق "بدء".

عند بدء تشغيل الجهاز الظاهري ، سيُطلب منك تحديد ملف التثبيت لنظام التشغيل. استخدم المتصفح للانتقال إلى ملف ISO ، وافتحه في VBox. ثم ، انتقل من خلال عملية التثبيت لنظام التشغيل الضيف. عند الانتهاء ، سيكون جهاز VM الخاص بك قابلاً للاستخدام.
سد محولات الشبكة
قد ترغب في منح جهازك الظاهري وصولاً مباشرًا إلى شبكتك. إليك كيفية القيام بذلك في أداة Virtualbox. أولاً ، ابحث عن VM في منطقة الإدارة وانقر عليه بزر الماوس الأيمن. من هنا ، حدد "الإعدادات" لإظهار منطقة التكوين. تحتوي هذه المنطقة على الكثير من خيارات VM الفردية. تجاهلهم جميعًا باستثناء "الشبكة".
بشكل افتراضي ، يصل VM إلى الشبكة عبر NAT (ترجمة عنوان الشبكة). بالنسبة لمعظم المستخدمين ، هذا الخيار كافٍ. ومع ذلك ، إذا كنت تتطلع للسماح لجهاز VM بالتفاعل المباشر مع الأجهزة الأخرى على الشبكة ، فمن الأفضل تغيير هذا إلى إعداد جديد. أفضل خيار لمنح VM الوصول المباشر هو "سد".

حدد القائمة المنسدلة بجوار "مرفق بـ" وحدد "محول موصول". ثم انقر فوق "موافق" لحفظ الإعدادات. أثناء تشغيل VM احتياطيًا ، سيكون مرئيًا على الشبكة ، وسيكون قادرًا على رؤية / التفاعل مع الأجهزة الأخرى.
بحث
المشاركات الاخيرة
كيفية تسجيل الدخول كمستخدم أساسي في أوبونتو من شاشة تسجيل الدخول [نصيحة]
لا تسمح أنظمة التشغيل Linux مثل Ubuntu بتسجيل الدخول كمستخدمين جذري...
3 نصائح لتخصيص شريط القائمة الرئيسية في أوبونتو
يحتوي شريط القوائم الرئيسي لـ Ubuntu على ثلاث قوائم وتطبيقات وأماكن...
كيفية تثبيت سمة أيقونة Surfn على Linux
Surfn هو موضوع رمز مسطح لسطح المكتب Linux. إنه يتمتع بتصميم نظيف ، ...

![كيفية تسجيل الدخول كمستخدم أساسي في أوبونتو من شاشة تسجيل الدخول [نصيحة]](/f/ae20d138ad6c156ecaa371e31b2d4abb.jpg?width=680&height=100)