كيفية تحديد FPS للعبة على Windows 10
مراقبة FPS للعبة أمر سهل إلى حد ما على Windows 10. هناك الكثير من الأدوات التي يمكنها القيام بالمهمة ، وبعض الألعاب بها عداد FPS مدمج ، ويحتوي Windows 10 على تراكب يمكن تمكينه عبر شريط اللعبة الذي يعرض FPS للعبة. تعتمد FPS التي تحصل عليها في اللعبة على FPS التي تدعمها اللعبة والأجهزة الموجودة على النظام الذي تعمل عليه. إذا كنت بحاجة إلى تقييد FPS للعبة ، فستجد أنه ليس لديك الكثير من الخيارات. قد تسمح لك الألعاب نفسها باختيار إعدادات الرسومات وفي هذه الحالة يمكنك الذهاب لإعدادات متوسطة أو منخفضة. إذا لم يكن هذا خيارًا ، يمكنك استخدام أداة مجانية تسمى خادم الإحصائيات Guru3D RTSS Rivatuner للحد من FPS للعبة.
حد FPS للعبة
تحميل وتثبيت خادم الإحصائيات Guru3D RTSS Rivatuner. احصل على أحدث إصدار ثابت من التطبيق. بمجرد تثبيته ، قم بتشغيله وسيتوجه مباشرة إلى علبة النظام. افتحه من هناك. قم بتشغيل وضع Stealth ، ثم تحت حد Framerate ، قم بتعيين المعدل إلى ما تريده.
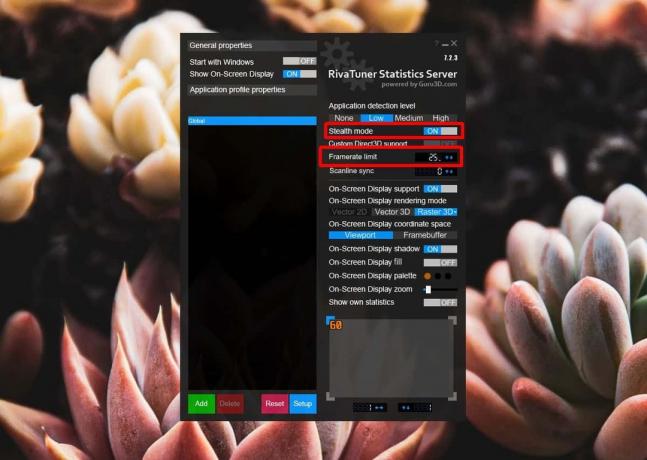
قم بتشغيل لعبة. لقد جربت ذلك مع لعبة لا تتطلب الكثير من الموارد لتشغيلها. Minecraft لنظام التشغيل Windows 10. يظهر القسم الأيسر في لقطة الشاشة أن اللعبة يمكن أن تعمل بسرعة 60 إطارًا في الثانية. يعرض القسم الأيمن تطبيق خادم الإحصائيات Guru3D RTSS Rivatuner في العمل ولا يتجاوز معدل الإطارات 25. الأداة المستخدمة لقياس معدل الإطارات هي شريط اللعبة على Windows 10.

حد FPS هو حد أعلى مما يعني أن اللعبة لن تتجاوز هذا الحد عندما تلعبها ، ومع ذلك ، قد ينخفض معدل الإطار إلى ما دونه. يمكنك أن ترى في لقطة الشاشة أعلاه أن FPS تنخفض إلى ما دون الحد الأعلى الذي تم تعيينه لكنها لن تتقلب كثيرًا ما لم يتم تقييد موارد نظامك بواسطة بعض التطبيقات الأخرى.
عادة ، يفضل المستخدمون زيادة سرعة كل شيء على نظامهم للحصول على أعلى FPS ممكن ، ولكن في بعض الحالات ، قد لا يكون معدل FPS المرتفع بهذه الروعة. قد لا تعمل اللعبة بشكل جيد أو قد لا يكون لديها خيار الحد من FPS. بغض النظر ، هذه طريقة بسيطة إلى حد ما لتقييد FPS للعبة. يعمل على ألعاب سطح المكتب وألعاب UWP.
لا يمكن لخادم Guru3D RTSS Rivatuner Statistics فرض تشغيل اللعبة بمعدل FPS أعلى.
بحث
المشاركات الاخيرة
كيفية التبديل إلى مشغل Groove الصغير في Windows 10
ال يحتوي تطبيق Movies & TV في Windows 10 على عرض مصغر أنيق. يتي...
إعادة تسمية Mp3: قوية ، إعادة تسمية الملف المنظم مجموعة الموسيقى المستندة إلى القاعدة
يمكن القول أن تنظيم مجموعة كبيرة من الموسيقى في مجلدات منفصلة ثم إع...
AnyMenu: فتح الملفات والبرامج المستخدمة بشكل متكرر عن طريق زر الماوس الأوسط
تسمح لك الاختصارات الموضوعة على سطح المكتب بالوصول السهل والسريع إل...



