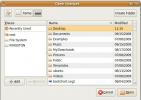كيفية إنشاء محرك أقراص قابل للتشغيل المباشر Ubuntu 9.04 USB
Ubuntu 9.04 هو الأحدث في خط أوبونتو لينكس نظام التشغيل ، وهو أسرع ولديه تجربة مستخدم أفضل. لدي 3 أقسام فقط على القرص الثابت الخاص بي ، واحد لنظام التشغيل Windows Vista ، وواحد لنظام التشغيل Windows 7 بيتا ، وواحد لملفاتي المحلية. اعتدت على 3 أقسام كحد أقصى ، لأنها تبدو أقل فوضى بهذه الطريقة. بدلاً من إنشاء قسم رابع ، لماذا لا تحاول تثبيته على محرك أقراص USB؟ من الواضح أن إجراء التثبيت المناسب أفضل من إجراء التثبيت على USB ، ولكن نظرًا لأنني لا أستخدم Ubuntu ، فإن إنشاء قسم رابع لا معنى له أيضًا.
بالنسبة لأولئك الذين يعانون من مشاكل مع القرص المضغوط المباشر القابل للتمهيد ، يمكنهم محاولة إنشاء USB مباشر قابل للتمهيد.
UNetbootin هي أداة محمولة مجانية لكل من Windows و Linux تتيح لك إنشاء محركات أقراص USB مباشرة قابلة للتمهيد لمجموعة متنوعة من توزيعات Linux. كما يتيح لك إجراء "تثبيت مقتصد" سريع ، لكننا سنغطي فقط إجراءات إنشاء Ubuntu USB مباشر قابل للتمهيد في هذا المنشور.
بمجرد تشغيل هذه الأداة ، تحصل على خيارين. يمكنك إما تحديد تنزيل توزيع Linux من القائمة أو يمكنك تحديد موقع صورة القرص لتوزيع Linux الذي قمت بتنزيله. إذا لم تقم بتنزيل Ubuntu بعد ، فحدد Ubuntu من قائمة توزيعات Linux ثم حدد أحدث إصدار 9.04_live من القائمة.

في حالتي ، قمت بالفعل بتنزيل ملف Ubuntu 9.04 Desktop Edition Image (ملف .iso) من موقع الويب ، لذلك سيكون الخيار الأخير هو الأفضل بالنسبة لي.

في الخطوة التالية ، حدد نوع التثبيت ، في حالتنا هو محرك أقراص USB. بمجرد الانتهاء ، انقر فوق موافق وسيبدأ استخراج الملفات ونسخها إلى محرك أقراص USB.
ملحوظة: يجب أن يكون لديك محرك أقراص USB بذاكرة خالية لا تقل عن 1 غيغابايت.

بمجرد اكتمال التثبيت ، سيطلب منك إعادة تشغيل الكمبيوتر. انقر فوق إعادة التشغيل الآن لإعادة تشغيل النظام.
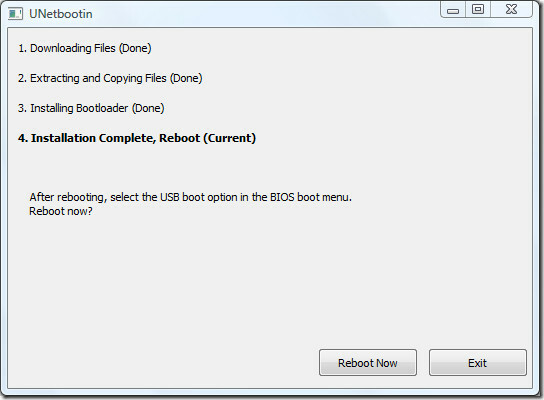
الآن أثناء بدء تشغيل النظام ، اضغط على الزر المناسب (عادةً F1 أو F2 أو F12 أو ESC أو Backspace أو Escape) لإحضار قائمة التمهيد من Bios. الآن قم بتغيير ترتيب بدء التشغيل لتشغيل USB بشكل افتراضي ، وعادة ما سيكون عليك الضغط على F6 لتحريك جهاز USB المحدد في الأعلى. بمجرد الانتهاء ، احفظ التغييرات وأعد تشغيل النظام. الآن سيكون لديك Ubuntu قيد التشغيل من محرك أقراص USB.
ملحوظة: إذا ظهرت لك رسالة الخطأ "BOOTMGR مفقودة" ، فعندئذٍ هذا الإصلاح سوف يساعد.
استمتع!
بحث
المشاركات الاخيرة
قم بتثبيت واستخدام Tcpdump على Ubuntu Linux
Tcpdump هو الشم حزمة سطر الأوامر. Packet sniffer هو برنامج كمبيوتر ...
أعد تثبيت الحزم المثبتة حاليًا بعد تثبيت Ubuntu
قد تحتاج إلى إعادة تثبيت نسخة جديدة من Ubuntu لأسباب عديدة ، ولكن ت...
كيفية تنشيط شاشة التوقف في أوبونتو 11.10
لا يأتي Ubuntu 11.10 مع شاشة توقف افتراضية ، وحتى Gnome 3 لا يوفر س...