تحويل واستخدام جهازك المادي في VMware و VirtualBox والكمبيوتر الظاهري
توفر برامج Virtual Machine مثل VirtualBox و Virtual PC و Parallels و VMware وغيرها فائدة ليس فقط التشغيل بيئات افتراضية متعددة على النظام المضيف ، ولكن تسمح أيضًا بإنشاء وتكوين الأجهزة وفقًا لـ المتطلبات. تم تصميم برنامج Virtual Machine مع وضع متطلبات الاستخدامات المتطورة في الاعتبار ، وبالتالي يتم السماح للتطبيقات بالسيطرة الكاملة على جميع الأجهزة والبرامج المثبتة المكونات. بينما تُستخدم أدوات محاكاة الأجهزة الافتراضية على نطاق واسع لتشغيل صور القرص لأنظمة التشغيل ، بما في ذلك Windows و Mac OS X و Linux التوزيعات ، فهي لا تسمح بتحويل المادي إلى آلة افتراضية من أجل استخدام النظام بأكمله على منصات أخرى في ظاهرية بيئة. اليوم ، ننظر إلى أبسط طريقة لتحويل الجهاز المحلي إلى جهاز افتراضي ، ثم تكوينه وتشغيله على أنظمة أخرى باستخدام برنامج المحاكاة الافتراضية.
من بين برامج المحاكاة الافتراضية المتاحة هناك ، تعتبر VMware Workstation هي الأكثر تطبيق ظاهري قوي للآلة ، مما يتيح للمستخدمين تشغيل إصداري x86 و x64 OS كضيف الآلات. على الرغم من أنها أداة مدفوعة ، إلا أنها تقدم خدمة مجانية برنامج VMware Player
لتشغيل أنظمة الضيف التي تم تكوينها مسبقًا على الكمبيوتر المضيف. VirtualBox ، من ناحية أخرى ، هو برنامج محاكاة افتراضية مجاني تمامًا ، يتيح للمستخدمين إنشاء وتكوين وتشغيل الأجهزة الظاهرية على أنظمتهم. يدعم VirtualBox الأقراص الثابتة الافتراضية وصور نظام التشغيل التي تم إنشاؤها باستخدام VMware ، وبالتالي ، يمكن تشغيل جهاز الضيف الذي تم تكوينه عبر VMware بسلاسة. في هذا المنشور ، سنوجهك خلال عملية إنشاء قرص VMware للجهاز المحلي ، ثم استخدامه على VMware و Virtual PC و VirtualBox.
أولاً ، أنت بحاجة إلى أداة تحويل يمكنها تحويل جهازك المحلي إلى جهاز افتراضي. يوفر برنامج VMware أداة مساعدة مجانية تسمى برنامج VMware vCenter Converter للتحويلات المادية إلى الظاهرية. لديها القدرة على إنشاء صورة قرص VMware للنظام بأكمله ، بما في ذلك محركات الأقراص المثبتة ومحركات الأقراص المحلية والأجهزة ومكونات البرامج المكونة والتطبيقات المثبتة والمزيد.
بمجرد تحويل الجهاز المحلي إلى ملف VMDK ، يمكنك استخدامه على نظام تشغيل آخر بما في ذلك متغيرات Mac OS X و Linux. يقدم التطبيق معالج تحويل بسيط يرشدك خلال عملية اختيار النظام المحلي المكونات والمواقع المستهدفة ومحطة / مشغل VMware المستهدف (متغير المحاكاة الافتراضية) الذي ترغب في تشغيل المحول عليه ملف VMDK. وهو يدعم مجموعة كبيرة من صور الجهات الخارجية المصدر بما في ذلك Microsoft Hyper-V والملقم الظاهري والكمبيوتر الظاهري و Parallels و Norton Ghost و Acronis و Storage Craft والمزيد. يوفر التطبيق أيضًا وحدة تحكم إدارة التحويل المركزية لمساعدتك على تنظيم ومراقبة مثيلات تحويل الآلة المحلية والبعيدة. بالإضافة إلى ذلك ، فإنه ينفذ عمليات نسخ البيانات لكل قطاع على حدة لاستنساخ الأقراص المحددة. عملية استنساخ القرص غير مزعجة ، ولا تطالب المستخدمين بتأكيد إجراءات النسخ أثناء تحويل الجهاز المحلي إلى صورة قرص VMware ظاهري.
للبدء ، قم بتشغيل VMware vCenter Converter (رابط التنزيل موجود في أسفل المنشور) ، وانقر آلة تحويل على شريط الأدوات.

هذا سيبدأ تحويلات ساحر. الخطوة الأولى هي تحديد نوع مصدر الجهاز (الجهاز الفعلي أو الظاهري) الذي تريد صنعه. وهو يدعم اختيار الجهاز الحالي (الجهاز المادي) ، والجهاز الظاهري VMware Infrastructure ، و VMware Workstation ، و Hyper-V Server ، والأجهزة الظاهرية الأخرى التابعة لجهات خارجية. نظرًا لأنك تحتاج إلى تحويل الجهاز الحالي إلى جهاز افتراضي ، فحدد آلة تعمل بالطاقة نوع المصدر من القائمة المنسدلة ، ثم قم بتمكينه هذا الجهاز المحلي اختيار.

يمكنك عرض تفاصيل الجهاز المحدد بالضرب عرض تفاصيل المصدر. يعرض اسم الجهاز المحدد ونوع الجهاز (الظاهري أو المادي) ونظام التشغيل المثبت على الجهاز المحدد وحجم ذاكرة الوصول العشوائي وتخطيط وحدات التخزين وإجمالي حجم النظام والمعلومات الأخرى المتعلقة بالنظام. بعد التحقق من الجهاز المادي المستهدف ، انقر فوق قريب تليها التالى زر.

في الخطوة التالية ، سيطلب منك تحديد نوع الوجهة ومنتج VMware. أختر محطة عمل VMware أو جهاز VMware ظاهري آخر خيار نوع الوجهة ، وحدد منتج VMware المستهدف (VMware Workstation أو VMware Player أو VMware Server أو VMware Fusion). بمجرد الانتهاء ، أدخل اسم الجهاز الظاهري وحدد الموقع الذي سيتم حفظ ملف VMDK فيه. إذا كنت تخطط لاستخدام الآلة الفعلية المحولة على أنظمة أخرى ، فمن المستحسن حفظ ملف VMDK على قرص ثابت خارجي. ومع ذلك ، لتشغيل الجهاز الظاهري على النظام المحلي ، يمكنك اختيار أي موقع على القرص الصلب.

بمجرد تكوين الإعدادات الأولية ، يقدم مستكشف الجهاز المحلي للسماح لك باختيار المجلدات ومحركات الأقراص التي سيتم تضمينها في ملف VMDK. هنا ، يمكنك استبعاد محركات الأقراص المحلية وتكوين إعدادات مكونات النظام بما في ذلك المعالجات والشبكات ومستوى اختناق وحدة المعالجة المركزية والمزيد.

بمجرد الانتهاء ، اضغط على التالي لعرض ملخص تحويل الآلة الفعلي إلى الظاهري.

سيؤدي النقر فوق "إنهاء" إلى بدء عملية التحويل. يمكنك إيقاف التحويل وحذف المهمة من شريط الأدوات. تعرض النافذة الرئيسية تفاصيل المهام التي يتم تنفيذها. سيقوم بإنشاء ملف VMX (VMware Virtual Machine Configuration) جنبًا إلى جنب مع ملف صورة قرص VMware لمساعدتك على تشغيل الجهاز الفعلي المحول بسرعة في برنامج VMware Virtualization.

بمجرد تحويل الجهاز الفعلي إلى جهاز افتراضي ، انتقل إلى النظام حيث تريد تشغيل الجهاز الفعلي المحول. قم بتشغيل برنامج VMware Virtualization (VMware workstation ، VMware Player ، وما إلى ذلك) ، وافتح ملف VMX لتشغيل نظام التشغيل الخاص بالجهاز المادي المحول.
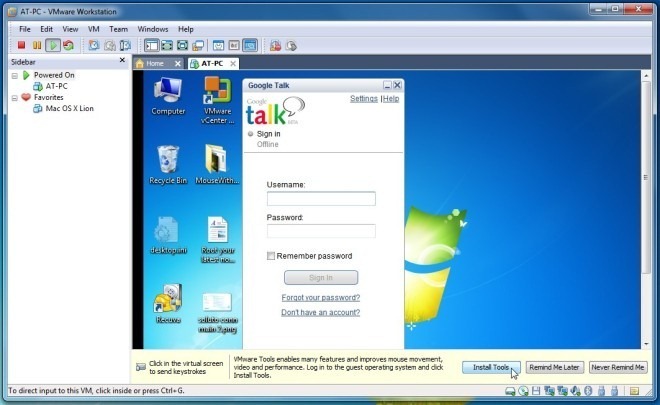
نظرًا لأن VirtualBox يدعم تنسيق حاوية VMware VMDK ، فكل ما تحتاجه هو تحديد ملف VMDK الذي يحتوي على الجهاز الظاهري أثناء إنشاء جهاز افتراضي لتشغيله. لهذا ، قم بتشغيل VirtualBox واضرب جديد على شريط الأدوات.

سيتم فتح هذا إنشاء آلة افتراضية جديدة ساحر. حدد اسم الجهاز الظاهري ونظام التشغيل ثم نسخته. إذا كنت تقوم بإنشاء جهاز ظاهري يعمل بنظام Windows 7 ، فأدخل فقط Windows 7 وسوف يقوم تلقائيًا بتعيين نوع نظام التشغيل الافتراضي.

تتناول الخطوة التالية تعيين الحد الأقصى من ذاكرة الوصول العشوائي الفعلية التي يمكن استخدامها بواسطة الجهاز الظاهري. حدد حجم ذاكرة الوصول العشوائي واضغط التالي.

الآن ، بدلاً من إنشاء قرص ثابت جديد ، اختر استخدم القرص الثابت الموجود خيار لتحديد موقع مصدر قرص الجهاز الفعلي المحول (ملف VMDK). بمجرد التحديد ، اضغط على التالي.

تتيح لك صفحة الملخص التحقق من تكوينات الجهاز الظاهري. الآن ، اضغط على إنهاء لإنشاء جهاز افتراضي.

بمجرد الانتهاء ، حدد الجهاز الظاهري الذي تم إنشاؤه حديثًا ، واضغط بداية على شريط الأدوات لبدء تشغيل نظام تشغيل الجهاز الفعلي الذي تم تحويله. يمكنك تغيير التكوين الافتراضي للجهاز الظاهري من الإعدادات مثل نوع الشبكة والمعالج والحد الأقصى لذاكرة الفيديو وترتيب التمهيد وبرنامج تشغيل الصوت والمجلدات المشتركة وما إلى ذلك.
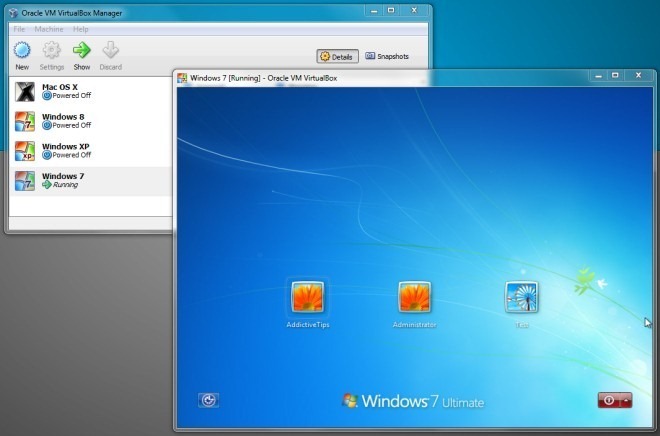
Microsoft Virtual PC هو برنامج افتراضي آخر يستخدم على نطاق واسع يسمح بتشغيل أنظمة تشغيل ضيف متعددة في نفس الوقت. على الرغم من أن أحدث إصدار يدعم فقط Windows 7 ، إلا أنه يقدم معالجًا بسيطًا لإنشاء أجهزة ظاهرية لنظام التشغيل Windows و Linux. على عكس VMware و VirtualBox ، فإنه يدعم تنسيق VHD ، ولا يسمح للمستخدمين باستخدام أقراص الجهاز الظاهري في تنسيقات حاويات أخرى لتشغيل نظام تشغيل الضيف.
إذا كنت تستخدم VMware vCenter Converter لإنشاء قرص جهاز افتراضي للجهاز المادي ، فربما تريد ذلك تحويل ملف VMDK (آلة مادية محولة) إلى تنسيق VHD ، بحيث يمكن استخدامه مع MS Virtual PC. يقدم StarWind تطبيقًا مجانيًا يسمح لك بتحويل العديد من تنسيقات الأقراص الافتراضية. باستخدام محول صور V2V من StarWind، يمكنك تحويل صورة قرص VMDK (ثابتة وديناميكية) إلى تنسيق VHD. فهو لا يقوم فقط بالتحويل بين تنسيقات Virtual Disk ، ولكنه يتيح لك أيضًا تحويل ملف VMDK و VHD إلى تنسيق IMG. ينفذ التطبيق عمليات نسخ قطاعًا لقطاع لاستنساخ تنسيق الجهاز الظاهري المصدر بالكامل إلى تنسيق القرص الثابت الظاهري للحاوية المعرفة بواسطة المستخدم.
للبدء ، قم بتثبيت StarWind V2V Image Converter ، وقم بتشغيله لتحديد ملف حاوية VMDK المصدر. على الواجهة الرئيسية ، يطلب منك تحديد المسار الكامل لملف الصورة المصدر الذي تريد تحويله. فقط أدخل المسار الكامل لملف VMDK ، ثم انقر فوق التالي.

الآن ، حدد تنسيق صورة الإخراج من القائمة ، وانقر فوق التالي.

في هذه الخطوة ، ما عليك سوى تحديد الموقع الهدف حيث سيتم حفظ صورة VHD.

سيؤدي النقر فوق "التالي" إلى بدء عملية التحويل. يعتمد الوقت المستغرق لتحويل ملف VMDK إلى تنسيق VHD على حجم ملف VMDK.

بمجرد تحويل صورة VMDK إلى ملف VHD ، ابدأ التشغيل MS Virtual PC للبدأ آلة افتراضية جديدة ساحر. بعد إدخال اسم الجهاز الظاهري وتخصيص الحد الأقصى من ذاكرة الوصول العشوائي الفعلية ، حدد قرص ثابت افتراضي موجود اختيار, واضغط على التالي.

الآن ، حدد ملف صورة VHD المحول وانقر فوق التالي لبدء إنشاء آلة افتراضية.

يقع MS Virtual PC في مكان ما بين قوة VMWare وبساطة VirtualBox. ومع ذلك ، فهو يدعم فقط عددًا محدودًا من إضافات الجهاز الظاهري ، لذلك قد تواجه بعض المشكلات الفنية أثناء استخدام الجهاز الفعلي المحول في MS Virtual PC. عندما يتعلق الأمر بتشغيل Virtual Machine مع ملف صورة الآلة المادية المحولة ، فلديك العديد من الخيارات تحت تصرفك ، ولكن مع مراعاة ذلك يدعم VMware بشكل أصلي تنسيق حاوية VMDK ، نوصي باستخدام برنامج VMware Virtualization للحصول على أفضل أداء من قرص VM صورة. من أجل زيادة تعزيز أداء نظام التشغيل الضيف ، يجب عليك تثبيت جميع إضافات الآلة الافتراضية الأساسية والأدوات الأخرى الخاصة بنظام التشغيل.
قم بتنزيل VMware vCenter Converter
بحث
المشاركات الاخيرة
كيفية استخدام PowerRename على Windows 10 لإعادة تسمية الملفات
عودة PowerToys في وقت سابق من هذا العام و قمنا بتغطية كيفية تثبيتها...
كيفية استخراج أيقونة ويندوز 10 الأسهم
تعد رموز Windows 10 جزءًا من ملفات النظام الخاصة به. يمكنك تصفحها ع...
إزالة Nag Screen وأفلام المقدمة الإجبارية من الألعاب
تعرض معظم الألعاب أفلامًا تمهيدية وشاشة رائعة في البداية ، وهي ليست...



