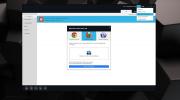كيفية تثبيت تطبيقات Ubuntu في وضع عدم الاتصال
إذا كنت مستخدم أوبونتو لينكس مع اتصال إنترنت سيء وسرعات تنزيل بطيئة ، سيكون من دواعي سرورك أن تعرف أن هناك إصلاحًا لذلك: تثبيت التطبيقات أثناء عدم الاتصال ، باستخدام أداة تنزيل التطبيق غير المتصلة Camicri Cube.
ملاحظة: لا يقتصر تطبيق Camicri Cube على Ubuntu ، وأولئك الذين يستخدمون أنظمة تشغيل Linux المستندة إلى Ubuntu مثل Linux Mint و Elementary OS و Zorin OS وغيرهم لديهم نفس الميزة. لذا ، لا تتردد في المتابعة!
قم بتنزيل التطبيقات باستخدام Camicri Cube
يتيح مدير حزم Apto's Apt تثبيت التطبيقات في وضع عدم الاتصال ، لأنه يحتوي على وظيفة تنزيل مدمجة. ومع ذلك ، فإن معظم المستخدمين الذين يتطلعون إلى تنزيل البرامج لاستخدامها في وضع عدم الاتصال على Ubuntu ليسوا عادةً من المعجبين بالتلاعب تفاصيل نظام التشغيل المعقدة ، لذلك في هذا الدليل ، سنوضح لك طريقة أسهل لإنجاز هذه المهمة ، باستخدام Camicri مكعب.
Camicri Cube هو تطبيق ويب يتصل بمدير حزم Ubuntu. بمجرد أن يتصل به ، يمكن للمستخدمين استخدامه للبحث عن تطبيقاتهم المفضلة ، وتنزيلها ، إلى جانب جميع التبعيات التي يحتاجها ، وتثبيته في وضع عدم الاتصال على أجهزة الكمبيوتر الأخرى.
قم بتثبيت Camicri Cube
لا يتم توزيع Camicri Cube داخل مستودعات برامج Ubuntu الرسمية. إنه تطبيق قائم على الويب يتم تشغيله على خادم محلي تستضيفه على جهاز الكمبيوتر Ubuntu الذي يقوم بتنزيل التطبيقات ، لذا لا يمكن تثبيته بالوسائل التقليدية. بدلاً من ذلك ، يجب على المستخدمين تنزيل التطبيق يدويًا من الإنترنت.
لتنزيل Camicri Cube ، افتح نافذة طرفية بالضغط Ctrl + Alt + T. أو Ctrl + Shift + T على لوحة المفاتيح. من هناك ، استخدم أداة التنزيل المستندة إلى المحطة الطرفية wget لتنزيل الإصدار 32 بت أو 64 بت من التطبيق بسرعة.
ملاحظة: ألا تريد استخدام تطبيق wget downloader؟ يوجد Camicri Cube هنا أيضًا ، على صفحة التنزيل الخاصة بموقعهم الرسمي.

32 بت:
wget https://launchpad.net/cube-server/4.0/4-0.1/+download/cube4_0.1-0_Linux32.zip
64 بت:
wget https://launchpad.net/cube-server/4.0/4-0.1/+download/cube4_0.1-0_Linux64.zip
مع تحميل التطبيق Camicri Cube المحمولة عبر wget، يجب عليك الآن تثبيت الأداة المساعدة Unzip بحيث يمكن استخراج الأرشيف بنجاح عبر سطر الأوامر. لتثبيت تطبيق Unzip على Ubuntu ، أدخل ملائم الأمر أدناه.
sudo apt install unzip -y
مع رعاية Unzip ، استخدمه لاستخراج أرشيف 32 بت أو 64 بت للبرنامج ، بحيث يمكن استخدامه لتثبيت التطبيقات في وضع عدم الاتصال.
فك ضغط cube4_0.1-0_Linux * .zip
بعد استخراج ملفات تطبيق Camicri Cube ، استخدم قرص مضغوط أمر للانتقال من الدليل الرئيسي (~) حيث بدأ الطرفية في دليل "المكعب".
مؤتمر نزع السلاح مكعب
من هنا ، قم بتشغيل تطبيق Cube لبدء تشغيل خادم الويب المحلي على كمبيوتر Ubuntu الذي سيقوم بالتنزيل. تأكد من استمرار تشغيل النافذة الطرفية خلال هذه العملية بأكملها!
./مكعب
من خلال تشغيل الأمر أعلاه ، سيفتح متصفح الويب الافتراضي تلقائيًا ويظهر نافذة المكعب. من هنا ، ابحث عن زر "بدء مشروع جديد" وانقر فوقه. ثم اكتب "التطبيقات غير المتصلة بالإنترنت" في مربع المشروع وانقر على "إنشاء".

ابحث عن "تطبيقات دون اتصال" في قائمة المشاريع وحدد "فتح" لبدء تشغيلها في Camicri Cube. بعد ذلك ، اتبع الإرشادات خطوة بخطوة أدناه لمعرفة كيفية تنزيل التطبيقات.

الخطوة 1: انقر فوق مربع البحث واكتب اسم البرنامج الذي تحاول تثبيته في وضع عدم الاتصال على كمبيوتر Ubuntu آخر ، واضغط على Enter لبدء البحث.
الخطوة 2: ابحث في نتائج البحث للعثور على التطبيق. ثم ، انقر فوق الزر "تنزيل" للاستيلاء على التطبيق ، إلى جانب تبعياته. كرر هذه الخطوة لتنزيل أكبر عدد ممكن من التطبيقات للاستخدام دون اتصال.

الخطوه 3: افتح مدير ملفات Linux على جهاز الكمبيوتر الذي يقوم بتنزيل التطبيقات وتصفح إلى مجلد "cube" ، متبوعًا بـ "المشاريع". بعد ذلك ، قم بتوصيل محرك أقراص USB محمول أو محرك أقراص صلبة USB بجهاز Ubuntu PC وانسخ مجلد "offline-apps" إلى USB.
بعد النسخ عبر مجلد "التطبيقات غير المتصلة بالإنترنت" إلى جهاز USB ، افصله من كمبيوتر Ubuntu الذي يقوم بإجراء قم بتنزيله وتوصيله بالكمبيوتر الشخصي غير المتصل والانتقال إلى الخطوة التالية في الدليل لمعرفة كيفية التثبيت الحزم.
تثبيت التطبيقات في وضع عدم الاتصال
لتثبيت التطبيقات التي قام Camicri Cube بتنزيلها ، ابدأ بتوصيل محرك أقراص USB المحمول أو محرك الأقراص الثابتة USB بالكمبيوتر دون اتصال. من هناك ، افتح مدير ملفات Ubuntu ، وانسخ مجلد "offline-apps" إلى مجلد "Documents". بمجرد نسخ كل شيء ، قم بتشغيل نافذة طرفية بالضغط Ctrl + Alt + T. أو Ctrl + Shift + T على لوحة المفاتيح وأدخل الأمر أدناه لتثبيت التطبيقات.

sudo dpkg -i ~ / Documents / offline-apps / data / package / *. deb
مرة واحدة في dpkg الأمر أعلاه انتهى قيد التشغيل ، سيتم تثبيت جميع تطبيقات Ubuntu غير المتصلة بالإنترنت بالكامل وجاهزة للاستخدام. تأكد من تكرار هذه العملية عدة مرات حسب حاجتك للحصول على تطبيقات على حواسيب Ubuntu غير المتصلة بالإنترنت!

بحث
المشاركات الاخيرة
كيفية استخدام ربط وترابط الروابط على لينكس
هناك الكثير من الأشياء الدنيوية على Linux والتي لا يعتقد الكثير من ...
كيفية تشغيل لينكس على الروبوت مع لينكس نشر
هل تريد تشغيل Linux على Android؟ تبين أنه يمكنك ذلك باستخدام تطبيق ...
5 مدراء تحميل ممتازين لنظام لينكس
يتم تنزيل الملفات عبر متصفح الإنترنت الخاص بك. من Firefox ، إلى Chr...