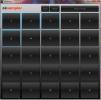كيفية تغيير إعدادات DNS على لينكس
هل تشغّل لينكس وسئمت من خوادم أسماء DNS دون المستوى التي يوفرها لك موفر خدمة الإنترنت المحلي؟ هل تريد تسريع الأمور عن طريق إضافة Google DNS أو OpenDNS أو غير ذلك ولكنك غير متأكد من كيفية القيام بذلك؟ نستطيع المساعدة! اتبع مع هذا الدليل لتعلم كيف يمكنك تغيير إعدادات DNS على Linux.
ما هي خدمة DNS التابعة لجهة خارجية التي يجب استخدامها؟
يوجد العديد من موفري DNS الخارجيين المختلفين. كثير من الناس يميلون إلى الذهاب مع خدمة DNS العامة من Google، لأنه يحتوي على سرعات بحث فائقة. يوجد ايضا خدمة DNS CloudFlare التي تدعي احترام خصوصيتك ، و OpenDNS، المفضلة في مساحة المؤسسة.
ألا تريد استخدام هذه الخدمات الثلاث؟ تحقق من قائمة بدائل DuckDuckGo الممتازة!
قم بتغيير إعدادات DNS في Gnome Shell
لتغيير إعدادات خادم اسم المجال على بيئة سطح مكتب جنوم شيل، ستحتاج إلى العمل داخل تطبيق إعدادات Gnome ، لأنه في الإصدارات الأخيرة ، غيّر Gnome كيفية عمل التطبيق الصغير للشبكة على اللوحة.
للوصول إلى منطقة الإعدادات ، افتح وضع نظرة عامة على التطبيق بالضغط على شبابيك مفتاح على لوحة المفاتيح. من هناك ، اكتب في "الإعدادات". افتح التطبيق المسمى "الإعدادات".

تحتوي إعدادات Gnome على الكثير من الخيارات والإعدادات. في الشريط الجانبي المملوء بالإعدادات ، حدد خيار "الشبكة" وحدده بالماوس.
في "الشبكة" ، سترى محولات الشبكة وخيارات إعداد الخادم الوكيل للشبكة وما إلى ذلك. ابحث عن الاتصال الافتراضي الذي تستخدمه للوصول إلى الإنترنت والشبكة المحلية الخاصة بك. ثم ، انقر على رمز الترس بجواره.

سيحدد تحديد رمز الترس جميع الإعدادات المهمة التي تتعلق باتصال الإنترنت الافتراضي. في هذه المنطقة ، سنكون قادرين على العبث بكيفية إعداد Gnome Desktop and Network Manager لإعداد DNS الخاص بك.
بشكل افتراضي ، سيستخدم Gnome إعدادات DNS التي يمنحها لك جهاز التوجيه. لتغيير هذه الإعدادات ، انقر فوق علامة التبويب IPv4. بعد ذلك ، انتقل إلى مربع "DNS" وقم بإيقاف تشغيل شريط التمرير "تلقائي".
ملاحظة: إذا كنت بحاجة إلى إضافة إعدادات IPv6 DNS ، فانقر فوق علامة التبويب IPv6 وكرر العملية الموضحة لـ IPv4 في Gnome Shell.
بمجرد تعطيل الخيار التلقائي للاتصال ، ستتمكن من ضبط إعدادات DNS الخاصة بك على ما تريد. في المربع ، لا تتردد في ملء أي إعدادات DNS لجهة خارجية تريدها.

عند الانتهاء من إضافة تفاصيل خادم DNS في مربع الاتصال ، انقر فوق "تطبيق" وأعد تشغيل جهاز الكمبيوتر الخاص بك. عند تسجيل الدخول مرة أخرى ، سيستخدم الكمبيوتر إعدادات DNS الجديدة!
تغيير إعدادات DNS في بيئات سطح المكتب GTK الأخرى
إن تغيير إعدادات DNS في بيئات سطح المكتب Linux مثل Mate و XFCE وغيرها متشابهة تمامًا ، لأنها تستخدم نفس برنامج اتصال الشبكة. انتقل إلى سطح المكتب وانقر على رمز الشبكة في اللوحة للكشف عن قائمة الاتصالات الخاصة بك. ثم انقر على خيار "تعديل الاتصالات".
يؤدي النقر فوق "تحرير الاتصالات" إلى فتح محرر اتصال مدير الشبكة. في هذه النافذة ، سترى اتصال الشبكة الافتراضي.
قم بتمييز اتصال الشبكة الافتراضي الذي تريده لإضافة إعدادات DNS المخصصة أيضًا. ثم ، انقر فوق رمز الترس في الجزء السفلي الأيسر من الشاشة لتحرير معلمات هذا الاتصال.

بعد تحديد رمز الترس ، سترى نافذة تظهر "تعديل اتصال X". انظر من خلال هذه النافذة إلى علامة التبويب "إعدادات IPv4" وحددها.
ملاحظة: إذا كانت لديك إعدادات IPv6 DNS لإضافتها ، فانقر فوق علامة التبويب "إعدادات IPv6" وأدخل إعداداتك في مربع "خوادم DNS إضافية".
ابحث عن مربع "خوادم DNS إضافية" ، وانقر عليه وأضف عناوين IP DNS المطلوبة. انقر فوق الزر "حفظ" عند الانتهاء.

إعادة تشغيل جهاز الكمبيوتر الخاص بك لينكس. عند إعادة الاتصال بالإنترنت ، يجب أن تستخدم خوادم أسماء النطاقات الجديدة التي طبقتها في Network Manager.
قم بتغيير إعدادات DNS على KDE Plasma 5
يختلف KDE Plasma 5 اختلافًا كبيرًا عن أي بيئة سطح مكتب أخرى في Linux (بخلاف LXQt) ، لذلك سنراجع كيفية تغيير إعدادات DNS في بيئة سطح المكتب هذه بشكل منفصل. للبدء ، انقر على رمز Ethernet (أو رمز WiFi إذا كنت تستخدم اتصالًا لاسلكيًا) في اللوحة ، ثم حدد رمز الترس ليتم إحضاره إلى منطقة إعدادات شبكة KDE.

حدد اتصال الشبكة الذي تستخدمه للوصول إلى الإنترنت على اليسار. ثم ، ابحث عن علامة التبويب "IPv4" وانقر عليها.
في قسم IPv4 ، ابحث عن مربع الطريقة وقم بتغييره إلى "العناوين التلقائية فقط". بعد ذلك ، أدخل معلومات اتصال DNS الخاصة بك في المربع ، مع فصل عناوين IP المتعددة بفواصل.

ملاحظة: هل لديك إعدادات IPv6 DNS لتطبيقها على سطح مكتب KDE Plasma؟ انقر فوق علامة التبويب "IPv6" في منطقة اتصالات KDE. املأ معلوماتك في مربع "خوادم DNS الأخرى".
عند الانتهاء من تطبيق الإعدادات ، انقر فوق "تطبيق" لحفظها في النظام. أعد تشغيل الكمبيوتر وأعد تسجيل الدخول لإكمال العملية. عند تسجيل الدخول ، يجب أن يستخدم KDE إعدادات خادم DNS الجديدة.
بحث
المشاركات الاخيرة
تحميل البرمجيات الحرة عينات الموسيقى
ما هو أخذ العينات؟ وفقًا لويكيبيديا ، "إنها عملية أخذ جزء أو عينة م...
كيفية مزامنة ملفاتك باستخدام lsyncd على Linux
Lsync هو بديل مزامنة خفيفة ل Rsync. يعمل تقريبًا بنفس الطريقة حيث ي...
أفضل 6 مكونات VLC لتحسين تشغيل الفيديو على Linux
يحب العديد من مستخدمي Linux استخدام VLC كبرنامج تشغيل الفيديو الأسا...