دليل المبتدئين إلى مدير نوافذ Xmonad
Xmonad هو بلاط ديناميكي مدير النافذة لـ X11. يتم تشغيله على Linux وأنظمة تشغيل أخرى تشبه Unix. إنها المفضلة في مجتمع البرمجة ، حيث إنها صغيرة ، ولديها عشرات الميزات الممتازة ، وتدعم مكتبة ملحق ضخمة. إليك كيفية إعداد Xmonad على نظام Linux الخاص بك.
قم بتثبيت Xmonad على Linux
مدير نوافذ Xmonad هو واحد من أقدم برامج Linux. ونتيجة لذلك ، من السهل التثبيت على مجموعة متنوعة من التوزيعات. في هذا القسم من الدليل ، سنوضح لك بالضبط كيفية تثبيت مدير نوافذ Xmonad على Linux.
لبدء التثبيت ، قم بتشغيل نافذة طرفية بالضغط Ctrl + Alt + T. أو Ctrl + Shift + T على لوحة المفاتيح. بعد ذلك ، اتبع تعليمات سطر الأوامر الموضحة أدناه والتي تتوافق مع نظام التشغيل Linux الذي تستخدمه.
أوبونتو
سيحتاج مستخدمو Ubuntu الذين يتطلعون للحصول على مدير نافذة Xmonad أولاً إلى تمكين مستودع برامج "Universe". للقيام بذلك ، استخدم ما يلي إضافة مستودع أمر.
sudo add-apt-repository universe
بعد إضافة مستودع برمجيات "Universe" ، يجب تشغيل تحديث الأمر لتحديث مصادر برامج Ubuntu.
تحديث sudo apt
بعد تحديث الأمر ، استخدم ملائم مدير الحزم لتحميل أحدث إصدار من Xmonad window manager على كمبيوتر Ubuntu Linux.
sudo apt install xmonad dmenu feh
ديبيان
لتثبيت Xmonad على Debian Linux ، استخدم ملائمة الأمر أدناه في نافذة طرفية.
sudo apt-get install xmonad dmenu feh
قوس لينكس
في Arch Linux ، يتوفر مدير نوافذ Xmonad للمستخدمين في مستودع برامج "المجتمع". تأكد من تمكين "المجتمع". ثم استخدم بكمن مدير الحزم لتثبيت Xmonad.
sudo pacman -S xmonad dmenu feh
فيدورا
يمكن لمستخدمي Fedora Linux تثبيت أحدث إصدار من Xmonad عبر دنف مدير مجموعة.
sudo dnf تثبيت xmonad dmenu feh
OpenSUSE
في OpenSUSE Linux ، يمكن تثبيت مدير نوافذ Xmonad بما يلي Zypper أمر.
sudo zypper قم بتثبيت xmonad dmenu feh
عام لينكس
الكود المصدري لـ Xmonad متاح مجانًا على موقع الويب الخاص بهم. إذا كنت تستخدم نظام تشغيل Linux أقل شهرة وتريد تشغيل Xmonad ، فانتقل إلى هذه الصفحة هنا لتعلم ماذا تفعل.
تسجيل الدخول إلى Xmonad
يمكن الوصول إلى Xmonad من شاشة تسجيل الدخول ضمن جلسات مثل أي مدير نوافذ أو بيئة سطح مكتب أخرى. لتحميل Xmonad ، قم بتسجيل الخروج من بيئة سطح المكتب الحالية ، والعودة إلى شاشة تسجيل الدخول.
بمجرد الدخول إلى شاشة تسجيل الدخول ، حدد منطقة الجلسة. قد تقول منطقة الجلسة "الجلسات" أو تكون ترسًا أو رمزًا. داخل منطقة الجلسة ، ابحث عن "Xmonad" وانقر عليه بالماوس لإخبار جهاز الكمبيوتر الذي يعمل بنظام التشغيل Linux بتحميل Xmonad.
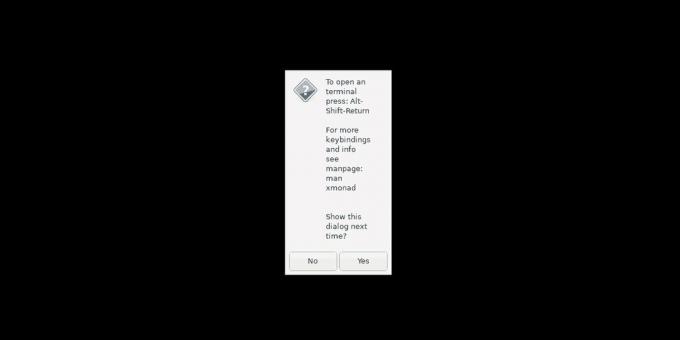
عند تسجيل الدخول إلى Xmonad ، سترى شاشة سوداء بها رسالة تنبثق على الشاشة. تمنحك هذه الرسالة اختصار لوحة المفاتيح لبدء تشغيل محطة طرفية (Ctrl + Shift + Enter). اضغط عليه ، حيث يلزم تكوين Xmonad في القسم التالي من الدليل.
تكوين Xmonad
يجب تكوين Xmonad لتعمل بشكل صحيح. لتكوينه ، يجب إنشاء ملف التكوين. للقيام بذلك ، انتقل إلى المحطة واستخدم wget أمر تنزيل لتنزيل ملف التهيئة الافتراضي على كمبيوتر Linux.
wget https://pastebin.com/raw/zbLbxqst -O xmonad.hs
بعد تنزيل ملف تكوين Xmonad الافتراضي ، انقله إلى مجلد "Xmonad". لا تقلق إذا كان هناك بالفعل ملف "xmonad.hs" في المجلد ، لأنه ربما ليس معقدًا أو مع تمكين العديد من الميزات.
mv xmonad.hs ~ / .xmonad /
بمجرد أن يكون الملف في مجلد ".xmonad" ، أعد تحميل التكوين في مدير نوافذ Xmonad بالضغط Ctrl + Q.
باستخدام Xmonad

Xmonad هو مدير نافذة تبليط يعتمد بشكل كبير على اختصارات لوحة المفاتيح. فيما يلي اختصارات لوحة المفاتيح الأساسية التي ستساعدك على التنقل في النظام.
- Alt الأيسر + P: يفتح Dmenu ، والذي يمكنك استخدامه لتشغيل التطبيقات بسرعة.
- Alt الأيسر + Shift + Q: تسجيل الخروج من نظام Xmonad.
- Alt الأيسر + Shift + C: يقتل النافذة المركزة حاليًا.
- Alt + مفتاح المسافة الأيسر: تدوير النوافذ من خلال تصميمات التبليط المختلفة.
- Alt الأيسر + J: التبديل إلى النافذة التالية.
- Alt الأيسر + K: التبديل إلى النافذة السابقة.
- Alt الأيسر + صف الأرقام (1-0): التبديل بين مساحات العمل.
من خلال تعلم اختصارات لوحة المفاتيح هذه ، سيكون Xmonad سهل الاستخدام للغاية. إذا كنت ترغب في معرفة المزيد من الاختصارات ، فاطلع على صفحة الويب الرسمية لـ Xmonad هنا.
وضع خلفية Xmonad
يبدأ Xmonad بخلفية فارغة. إذا كنت ترغب في تعيين ورق الحائط الخاص بك ، فستحتاج إلى اتباع التعليمات أدناه.
أولاً ، قم بإنشاء ملف يسمى "xmonad-wallpaper-set". هذا ملف نصي سيتم وضعه في "/ usr / bin، /" والذي سيعالج إعداد الخلفية. باستخدام لمس. اتصال. صلة الأمر ، جعل الملف الجديد.
ملاحظة: تم تكوين "xmonad-wallpaper-set" بالفعل في ملف "xmonad.hs" ، لذلك لا داعي للعبث بها لتعيين خلفية الشاشة.
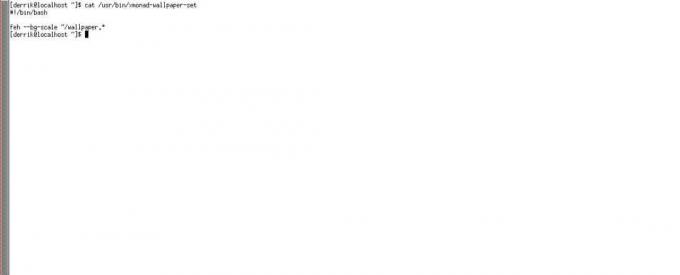
المس xmonad-wallpaper-set
بعد ذلك ، استخدم صدى صوت الأمر لإضافة "shebang" في الجزء العلوي من ملف البرنامج النصي.
صدى "#! / بن / باش" >> xmonad-wallpaper-set
بعد إضافة "shebang" ، اصنع سطرًا جديدًا في الملف.
صدى '' >> xmonad-wallpaper-set
أضف الأمر الذي سيضبط خلفية الشاشة تلقائيًا.
صدى 'feh --bg-scale ~ / wallpaper. *' >> xmonad-wallpaper-set
قم بتحديث أذونات الملف بما يلي:
sudo chmod + x xmonad-wallpaper-set
ضع الملف في مجلد "/ usr / bin /" مع م أمر.
sudo mv xmonad-wallpaper-set / usr / bin /
بمجرد أن يصبح البرنامج النصي "xmonad-wallpaper-set" في دليل "/ usr / bin /" ، يتم العمل الشاق. الآن اضغط Alt الأيسر + P لفتح Dmenu. بعد ذلك ، قم بتشغيل Firefox (أو متصفح آخر) وقم بتنزيل الخلفية المفضلة لديك.

تأكد من أن الملف إما بتنسيق PNG أو JPG أو JPEG ، واحفظه في دليل منزلك باسم "wallpaper.png" أو "wallpaper.jpg" أو "wallpaper.jpeg".
تحذير: ليس لديك ملفات متعددة باسم "ورق الحائط" في الدليل الرئيسي. واحد فقط في كل مرة!
عند الانتهاء من تنزيل الخلفية ، اضغط على Alt الأيسر + Q لتطبيقه على النظام.
مزيد من المعلومات حول Xmonad
هناك الكثير من الأشياء التي يمكنك القيام بها مع مدير نافذة تبليط Xmonad. لقد خدشنا السطح فقط بهذا البرنامج التعليمي. إذا كنت ترغب في معرفة المزيد عن Xmonad ، فقم بزيارة موقع الويب هنا.
بحث
المشاركات الاخيرة
كيفية تثبيت Ubuntu Core على التوت بي
هل سبق لك أن أردت خادمًا يعمل بنظام Ubuntu بأقل من 60 دولارًا؟ بفضل...
قم بتنزيل أكثر من 100 توزيعة Linux مع Get Linux
احصل على Linux هو عميل تنزيل محمول ومفتوح المصدر ، يتفاعل مع مكتبة ...
كيف تلعب نينتندو 64 ألعاب على لينكس
هل تتطلع إلى إعادة إطلاق عصر Nintendo 64 على Linux؟ مع المحاكياتيمك...



