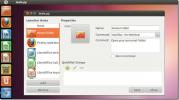كيفية تخصيص محطة KDE
البرنامج النهائي الذي تم تضمينه في بيئة سطح المكتب KDE Plasma 5 (Konsole) هو أحد التطبيقات الأكثر تخصيصًا وتنوعًا من نوعه في مجتمع Linux. ومع ذلك ، فإنه يعاني من عيب كبير. لا يدرك مستخدمو KDE الجدد جميع خيارات التخصيص المفيدة التي يقدمها.
في هذه المقالة ، سنحفر بعمق في محطة KDE ونوضح لك كيف يمكنك تخصيصها بالكامل لجعلها خاصة بك. سنستعرض أيضًا كيفية تثبيته لأولئك الذين يرغبون في استخدام Konsole على سطح مكتب غير KDE.
قم بتثبيت Konsole على Linux
يعد تطبيق Konsole Terminal جزءًا من بيئة سطح المكتب KDE ، لذلك من السهل بدء تشغيل كل نظام تشغيل Linux تقريبًا. لبدء التثبيت ، اضغط على Ctrl + Alt + T. أو Ctrl + Shift + ت. سيؤدي الضغط على تركيبة لوحة المفاتيح هذه إلى فتح تطبيق المحطة الطرفية الافتراضي. من هناك ، يمكنك اتباع تعليمات سطر الأوامر أدناه لإعداد Konsole على نظامك.
أوبونتو
هل تستخدم Ubuntu Linux؟ يمكنك الحصول على تطبيق Konsole المثبت على جهاز الكمبيوتر الخاص بك Ubuntu مع ملائم أمر.
sudo apt install konsole
ديبيان
في دبيان ، ستتمكن من إعداد محاكي Konsole الطرفي بما يلي ملائمة أمر.
sudo apt-get install konsole
قوس لينكس
يتوفر محاكي Konsole الطرفية في Arch Linux عبر مستودع برامج "Extra". لتثبيته ، تأكد من تمكين "إضافي" في ملف تكوين Pacman. بعد ذلك ، قم بتثبيت التطبيق بما يلي بكمن أمر.
sudo pacman -S konsole
فيدورا
في Fedora Linux ، يتوفر محاكي Konsole في مصادر البرامج الأساسية على كل من 32 بت و 64 بت. لتثبيته على نظامك ، استخدم دنف الأمر أدناه.
sudo dnf تثبيت konsole
OpenSUSE
سيتمكن مستخدمو OpenSUSE Linux الذين يتطلعون إلى الحصول على Konsole من الاستيلاء عليها مباشرة من مستودع جميع البرامج في OSS. لتثبيته على نظامك ، استخدم ما يلي Zypper أمر.
sudo zypper تثبيت konsole
عام لينكس
هل تتطلع إلى تثبيت محاكي Konsole الطرفي على جهاز الكمبيوتر الذي يعمل بنظام التشغيل Linux ، ولكنك لا تستخدم أحد أنظمة تشغيل Linux التي تتناولها هذه المقالة حاليًا؟ انت محظوظ! يعد Konsole جزءًا من KDE - أحد أكثر بيئات سطح المكتب استخدامًا على كل نظام Linux. نتيجة لذلك ، يجب أن تكون قادرًا على تثبيت Konsole على أنظمة تشغيل Linux الأكثر غموضاً.
لكي يعمل Konsole على توزيعات Linux الأقل شهرة ، ابحث عن "Konsole" وقم بتثبيته بالطريقة التي تثبت بها البرامج عادةً على نظامك. أو بدلاً من ذلك ، تحقق الموقع الرسمي للمزيد من المعلومات.
الوصول إلى إعدادات Konsole
يتم إجراء جميع التعديلات والتخصيصات في هذه المقالة في قسم "تعديل الملف الشخصي" في تطبيق Konsole. ستحتاج إلى فتح هذه المنطقة قبل أن نراجع أيًا من خيارات التخصيص المختلفة في هذا الدليل.
للوصول إلى منطقة إعدادات Konsole ، ابحث عن قائمة "الإعدادات" في نافذة Konsole ، وانقر عليها بالماوس. بعد ذلك ، ابحث عن الخيار في قائمة "الإعدادات" للزر "تعديل الملف الشخصي الحالي" وحدده لفتح إعدادات كونسول.
تغيير رمز المحطة الطرفية
يبدو رمز Konsole الافتراضي مثل أي رمز طرفي Linux آخر. بالنسبة لمعظم المستخدمين ، هذا يكفي. ومع ذلك ، إذا لم تكن من محبي الرمز الافتراضي ، فيمكنك تخصيصه وتغييره بسهولة. إليك الطريقة.
داخل إعدادات Konsole ، حدد موقع قسم "عام" وانقر عليه بالماوس. بمجرد الوصول إلى الإعدادات "العامة" ، انقر فوق رمز المحطة الطرفية بجوار "الملف الشخصي 1".

سيؤدي النقر فوق رمز المحطة الطرفية إلى ظهور نافذة متصفح أيقونة. استخدم نافذة المتصفح هذه لتحديد موقع رمز مختلف لمحطة Konsole الطرفية.
تغيير غلاف المحطة الطرفية
قد ترغب في استخدام غلاف مختلف عن /bin/bash أثناء تشغيل محطة Konsole (مثل Csh و Zsh و Fish وما إلى ذلك). إليك كيفية تغيير الافتراضي.
أولاً ، انتقل إلى قسم "عام" في منطقة إعدادات "تعديل الملف الشخصي" في كونسول. بعد ذلك ، بمجرد أن تكون في إعدادات "عام" ، ابحث عن مربع النص "أمر".

بشكل افتراضي ، يقول مربع "Command" /bin/bash لمحطة باش. لا تتردد في تغييره إلى غلاف بديل عن طريق تغيير الأمر في المربع.
تغيير الدليل الأولي
هل ترغب في بدء تشغيل Konsole الطرفية في دليل مختلف بدلاً من المجلد الرئيسي للمستخدم؟ يمكنك تغييره! إليك الطريقة.

انتقل إلى إعدادات "عام" ، وابحث عن مربع "الدليل الأولي". ثم ، انقر فوق زر المجلد للاستعراض بحثًا عن الدليل الذي تريد أن يبدأ Konsole عند تشغيله.
نظام الألوان
هل تتطلع إلى تغيير مخطط الألوان لمحطة Konsole الخاصة بك؟ إذا كان الأمر كذلك ، فانتقل إلى منطقة "المظهر" في إعدادات "تعديل الملف الشخصي". من هناك ، حدد علامة التبويب "نظام الألوان والخط" ، وانقر عليها.

ابحث عن مخطط الألوان الذي ترغب في استخدامه في وحدة التحكم ، وحدده باستخدام الماوس للتبديل إليه على الفور.
الخط
الخط الافتراضي لمحاكي Konsole الطرفي هو "monospace 9pt". هذا الخط صغير جدًا ، خاصةً على شاشات 4K مع ارتفاع DPI. لحسن الحظ ، يمكن تغيير حجم الخط!
لتغيير الخط الافتراضي ، افتح قسم "المظهر" في محاكي Konsole الطرفي. ثم ، انقر فوق علامة التبويب "مخطط الألوان والخط".

داخل علامة التبويب "مخطط الألوان والخط" ، حدد مربع "الخط" وانقر عليه لتغيير خط Konsole ليناسب احتياجاتك.
التمرير
يعود التمرير في معظم المحطات الحديثة إلى حوالي 1000 خط. لذا ، إذا كان لديك سجل الأوامر الذي ترغب في الرجوع إليه في أوامر تتجاوز حد 1000 سطر ، فلن تتمكن من رؤيته. يستخدم Konsole أيضًا هذا الإعداد.

للتخلص من تمرير وحدة التحكم ، أو لجعل الحد أطول من 1000 ، ادخل إلى قسم "التمرير" في نافذة إعدادات "تعديل الملف الشخصي". ثم ابحث عن "التمرير" وقم بتغيير الحد من 1000 إلى رقم أعلى. أو ، قم بتمكين وضع غير محدود عن طريق النقر فوق مربع "غير محدود".
بحث
المشاركات الاخيرة
تحرير قائمة أوبونتو قاذفة سريعة مع محرر قاذفة الوحدة
كان هناك الكثير من الحديث عن تخصيص Ubuntu Unity Launcher. لهذا السب...
كيفية تثبيت Zoiper على لينكس
يحل الصوت عبر الإنترنت (VoIP) محل طرق الاتصال الأخرى ، نظرًا لقدرته...
كيفية الحصول على إخطارات لأوامر المحطة الطرفية على لينكس
تحتاج إلى تذكير عندما يكون لديك طرفية اكتمال الأمر؟ تحقق من Undestr...