كيفية تسجيل الدخول تلقائيًا إلى Gnome في Ubuntu 11.10 [نصيحة]
جاء Ubuntu 11.10 مع Unity كجلسة تسجيل الدخول الافتراضية (بما في ذلك كل من ثنائي الأبعاد وثلاثي الأبعاد) ، بينما يتم منح المستخدمين خيار التثبيت جنوم 3 من مستودعات أوبونتو الرسمية. يجد العديد من مستخدمي Gnome 3 صعوبة في جعل Gnome جلسة تسجيل الدخول الافتراضية. هذا لأنه ، عادة ، يمكن للمرء تعطيل تسجيل الدخول التلقائي من Unity ، ثم تمكينه بعد تسجيل الدخول إلى جلسة Gnome (لجعل Gnome جلسة تسجيل الدخول الافتراضية). ومع ذلك ، لا تعمل هذه الطريقة للعديد من مستخدمي Ubuntu. في هذا المنشور ، سوف نقدم لك بديلاً بسيطًا لعمله جنوم 3 أو جنوم الكلاسيكية بيئة سطح المكتب كجلسة تسجيل الدخول الافتراضية الخاصة بك.
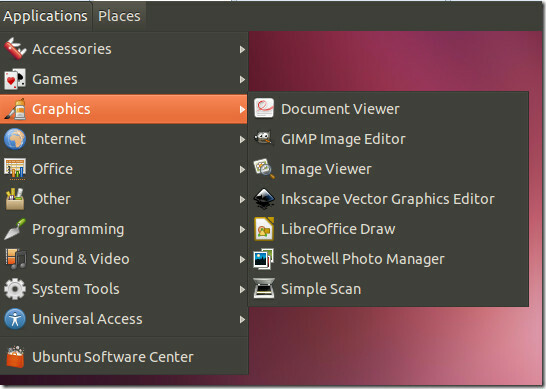
تسجيل الدخول التلقائي Gnome 3
لجعل Gnome 3 كجلسة تسجيل دخول تلقائي ، أدخل هذا الأمر طرفية:
sudo / usr / lib / lightdm / lightdm-set-defaults -s gnome-shell
تسجيل الدخول التلقائي للوحدة
في حالة رغبتك في جعل Unity هو الجلسة الافتراضية مرة أخرى ، استخدم هذا الأمر:
sudo / usr / lib / lightdm / lightdm-set-defaults -s ubuntu
تسجيل الدخول إلى Gnome Auto الكلاسيكي
لتسجيل الدخول التلقائي إلى جنوم كلاسيك سطح المكتب افتراضيًا ، استخدم هذا الأمر لتثبيت جلسة Gnome الاحتياطية:
sudo apt-get install gnome-session-backback
بمجرد الانتهاء ، قم بتشغيل هذا طرفية أمر:
sudo / usr / lib / lightdm / lightdm-set-defaults -s gnome-classic
من المحتمل أن يتم حل الطريقة القائمة على واجهة المستخدم الرسومية للقيام بالمهمة المذكورة أعلاه بعد بعض تحديثات Ubuntu 11.10. ومع ذلك ، فمن المحتمل أيضًا أنه قد ينتهي بك الأمر إلى وراثة المزيد من المشكلات مع التحديثات الأحدث ، بسبب الأخطاء الفادحة الأخيرة في التحديث الكنسي.
بحث
المشاركات الاخيرة
كيفية عمل نسخة احتياطية من مجلد مزامنة Dropbox على Linux
Dropbox هو نظام نسخ احتياطي ممتاز. إنه أحد مزودي المزامنة السحابية ...
كيفية تثبيت NixOS Linux
NixOS هو نظام تشغيل جديد. إنها ليست مشتقة ، ولكن بدلاً من ذلك ، نظر...
كيفية استخدام مثبت برنامج تشغيل Manjaro Linux
Manjaro Linux هي واحدة من أفضل توزيعات Linux الجديدة التي تكتسب قوة...



