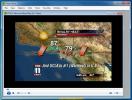كيفية إصلاح المجلدات غير القابلة للكتابة بواسطة حساب المستخدم في Linux
ليست كل المجلدات الموجودة على نظام التشغيل المستند إلى Linux قابلة للكتابة للمستخدم. هناك سبب وجيه لذلك: تتطلب المجلدات على مستوى النظام أذونات عالية المستوى. تكمن المشكلة في هذه الأذونات في أنها غالبًا ما تمنع الوصول على مستوى المستخدم. لذلك ، إذا كنت تحاول وضع الملفات في دليل النظام ولا يمكنك ذلك ، فستحتاج إلى معرفة كيفية تغيير الأذونات حتى تتمكن الحسابات غير الجذر من الوصول.
في هذا الدليل ، سنوضح لك كيفية تحديث أذونات المجلدات على Linux لجعلها قابلة للكتابة بواسطة حساب المستخدم الخاص بك.
تحديث أذونات المجلدات في المحطة
يتم تحديث أذونات المجلد على Linux بسهولة أكبر باستخدام شمود أمر. إليك قائمة صغيرة بأذونات chmod الأساسية.
- 7 – القراءة والكتابة والتنفيذ.
- 6 – اقرا و اكتب.
- 5 – قراءة وتنفيذ.
- 4 – يقرأ فقط
- 3 – الكتابة والتنفيذ.
- 2 – للكتابة فقط.
- 1 – تنفيذ فقط.
- 0 – ممنوع الدخول.
يعمل كل من الأرقام في القائمة مع الأمر Chmod في مجموعات من ثلاثة. هنا مثال. لتغيير أذونات المجلد "اختبار" في Linux ، بحيث يمكن للجميع قراءة التعليمات البرمجية الموجودة داخله وكتابتها وتنفيذها. فعل:
chmod 777 / اختبار
بالإضافة إلى ذلك ، لتغيير أذونات كل مجلد فردي داخل دليل "اختبار" ، بحيث يعكس نفس الأذونات ، يجب استخدام خيار العودية. فمثلا
chmod 777 -R / test
كل من الأرقام في مثال أمر Chmod أعلاه له غرض. الرقم الأول يمثل المستخدم. يعين الرقم الثاني الإذن للمجموعة ، والثالث يعينه لبقية النظام.
لذلك ، إذا كنت تواجه مشاكل في الكتابة داخل مجلد على النظام لا يمكن الوصول إليه ، فراجع القائمة أعلاه وطبقه على رمز المثال أدناه.
شمود XXX
أو لتحديث كافة المجلدات الموجودة داخل المستوى الأعلى.
chmod XXX -R اسم المجلد
تحديث ملكية المجلدات في المحطة
في بعض الأحيان ، لا يمكن تحديث الأذونات الفردية لمجلد من خلال Chmod. في بعض الأحيان ، يحتاج المستخدم إلى تحديث ملكية الدليل بالكامل.
من الأمثلة الجيدة على الأوقات التي تحتاج فيها إلى تحديث ملكية الدليل إذا كنت تتعامل مع وضع ملفات موقع الويب في / var / www / ، أو معالجة ملفات قاعدة البيانات ، وما إلى ذلك.
لتغيير ملكية أي دليل على نظام Linux ، احصل على وصول الجذر باستخدام سو أو sudo -s الأمر في المحطة.
سو
أو
sudo -s
مع وصول الجذر ، استخدم خلع المثال أدناه لتغيير ملكية الدليل بالكامل.
المستخدم المستخدم: المستخدم / الموقع / من / الدليل
بمجرد تشغيل خلع الأمر أعلاه ، استخدم LS الأمر مع مفتاح "l" للتحقق من أذونات المجلد ، والتأكد من أنه يعمل.
ls -l / location / of / directory
تحديث أذونات المجلدات في إدارة الملفات
تحديث الأذونات من خلال مدير الملفات على Linux محدود للغاية مقارنة بفعل ذلك باستخدام سطر الأوامر. ومع ذلك ، إذا لم تكن من محبي الجهاز ، فمن الجيد معرفة كيفية القيام بهذا النوع من الأشياء مع مدير الملفات.
جنوم / بادجي ، إلخ
الخطوة 1: افتح نافذة طرفية واستخدم sudo أمر لتشغيل مدير الملفات كجذر.
sudo nautilus
الخطوة 2: انقر فوق مدير الملفات الجذر. بعد ذلك ، ابحث عن "نظام الملفات الجذر" للوصول إلى ملفات النظام على محرك الأقراص الثابت الخاص بك على Linux.
الخطوه 3: باستخدام مدير الملفات Gnome ، ابحث في نظام الملفات عن المجلد الذي ترغب في تحديثه.
الخطوة الرابعة: انقر بزر الماوس الأيمن على المجلد وحدد "خصائص".
الخطوة الخامسة: انقر فوق علامة التبويب "أذونات" للوصول إلى أذونات المجلد.
الخطوة السادسة: استخدم نافذة الإذن لتعيين المجلد على أي أذونات تريدها. ثم ، انقر فوق الزر "تغيير الأذونات".

أغلق نافذة "الخصائص" ، ويجب تحديث الأذونات تلقائيًا إلى الدليل.
كيدي
للأسف ، لا يمكن فتح مدير ملفات KDE Dolphin كجذر بسهولة ، بسبب تصحيح البرنامج. اتبع إرشادات سطر الأوامر أعلاه لتحديث الأذونات بدلاً من ذلك.
زميل
الخطوة 1: افتح نافذة طرفية وقم بتشغيل الأمر أدناه لتشغيل مدير ملفات Mate كجذر.
sudo caja
الخطوة 2: انقر على "نظام الملفات" أسفل عمود "الأجهزة" على اليسار. ثم تصفح المجلد الجذر بحثًا عن ملف تريد تغيير أذوناته.
الخطوه 3: انقر بزر الماوس الأيمن على المجلد الذي تريد تعديله وحدد "الأذونات".
الخطوة الرابعة: استخدم منطقة "الأذونات" لتعيين أذونات المجلد. ثم ، انقر فوق الزر "تغيير الأذونات".
الخطوة الخامسة: أغلق نافذة "الخصائص".

بعد إغلاق نافذة "الخصائص" ، يجب تحديث الأذونات تلقائيًا.
XFCE
الخطوة 1: افتح Thunar كجذر بالضغط Alt + F2 وكتابة الأمر أدناه في المشغل السريع.
pkexec thunar
الخطوة 2: أدخل كلمة مرور المستخدم الخاصة بك في المربع الذي يظهر للوصول إلى Thunar في وضع الجذر.
الخطوه 3: ابحث عن "جذر نظام الملفات" في الشريط الجانبي الأيسر وحدده للوصول إلى نظام الملفات الجذر. باستخدام مدير الملفات ، ابحث عن المجلد الذي ترغب في تحديث الأذونات له.
الخطوة الرابعة: انقر بزر الماوس الأيمن على المجلد وحدد "خصائص". ثم ، انقر فوق "أذونات" للوصول إلى نافذة الأذونات.
الخطوة الخامسة: في "الأذونات" ، استخدم النافذة لتعيين أذونات المجلد. ثم أغلق النافذة.

مع إغلاق نافذة "الخصائص" ، يجب تطبيق إعدادات الأذونات تلقائيًا.
مديرو ملفات Linux العامة
هناك الكثير من مديري الملفات المختلفة هناك. في هذا القسم من الدليل ، قمنا بتغطية الأربعة الأكثر شيوعًا. إذا لم يكن مدير الملفات الخاص بك مشمولاً ، فجرّب اتباع إرشادات المحطة الطرفية بدلاً من ذلك.
بحث
المشاركات الاخيرة
StreamDesk: تطبيق مفتوح المصدر لعرض وإدارة تيارات متعددة
تعد تدفقات مقاطع الفيديو طريقة رائعة للشركات ، وكذلك الأفراد ، لتوص...
كيفية تثبيت Bohdi Linux
إذا كنت في السوق للحصول على إصدار خفيف يستند إلى Ubuntu من Linux ، ...
كيفية تشغيل كيدي بلازما موبايل في فيرتثلبوإكس على لينكس
لفترة من الوقت الآن ، إذا كنت ترغب في تجربة أحدث إصدار من جهود الها...