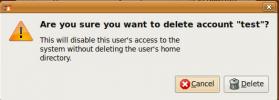كيفية الحصول على تركيب النافذة على سطح المكتب لينكس خفيفة الوزن مع كومبتون
واحدة من أسوأ العوائق لاستخدام بيئة سطح المكتب خفيفة الوزن هي حقيقة أنها تنسى الكثير من الميزات الحديثة. على سبيل المثال: على XFCE4 ، إذا كنت تشاهد فيديو بملء الشاشة من متصفح الويب ، فمن المحتمل أن يكون هناك الكثير من تمزق الشاشة. هذا لأن أجهزة سطح المكتب خفيفة الوزن بشكل عام لا تحتوي على مؤلف جيد (لأسباب تتعلق بالأداء). نتيجة لعدم وجود مؤلف جيد ، ستواجه الكثير من تمزق الشاشة الإجمالي ، وعمومًا لن تبدو بيئة سطح المكتب لديك حديثة قدر الإمكان. بالنسبة لبعض الناس ، هذا شيء يقبلونه ويتجاهلونه. بالنسبة للآخرين ، قد يكون الافتقار إلى تركيب النوافذ أحد الأسباب الرئيسية وراء عودة الناس إلى بيئات سطح المكتب الثقيلة مثل KDE و Gnome.
تنبيه المفسد: قم بالتمرير لأسفل و شاهد الفيديو التعليمي في نهاية هذه المقالة.
لحسن الحظ ، هناك طريقة لإعطاء بيئات سطح المكتب خفيفة الوزن تركيب نافذة حقيقي. وهو ينطوي على تثبيت مؤلف نافذة كومبتون. مع تمكين Compton compositor على بيئتك خفيفة الوزن ، ستختفي مشاكل تمزق الشاشة ، وسيبدو كل شيء أكثر جمالًا.
كيفية تثبيت كومبتون
أوبونتو
sudo apt install compton-compton-conf
ديبيان
sudo apt-get install compton compton-conf
قوس لينكس
sudo pacman -S compton
تأكد أيضًا من إنشاء واجهة المستخدم الرسومية كومبتون كونف أداة التكوين من AUR للقوس.
فيدورا
sudo dnf copr تمكين dschubert / compton -y. sudo dnf تثبيت compton -y
قم أيضًا بتثبيت compton-conf:
تثبيت sudo dnf https://download.opensuse.org/repositories/home:/AndnoVember:/LXQt/Fedora_26/x86_64/compton-conf-0.3.0.11~git.ae2c110-18.1.x86_64.rpm
OpenSUSE
يتوفر Compton X compositor لجميع مستخدمي OpenSUSE عبر OBS. اذهب الى صفحة التحميل، حدد إصدار SUSE الخاص بك ثم انقر فوق زر التثبيت للحصول على البرنامج.
لينكس أخرى
توزيع Linux الخاص بك غير مذكور أعلاه؟ لا داعي للقلق! كومبتون شائع إلى حد ما ، ومعظم توزيعات لينكس تحمله. لتثبيته ، افتح الطرفية وابحث عن "compton" باستخدام مدير الحزم لنظام التشغيل الخاص بك. بدلا من ذلك، انتزاع شفرة المصدر مباشرة من GitHub المطور وجمعها!
تمكين كومبتون على XFCE4
بعد تثبيت مؤلف نافذة Compton على سطح المكتب XFCE4 ، لن يعمل على الفور. ستحتاج إلى البدء أولاً. افتح نافذة إعدادات XFCE. داخل الإعدادات ، ابحث عن "تعديلات مدير النوافذ" وانقر عليها. في منطقة إعدادات مدير النوافذ ، ابحث عن علامة التبويب "Compositor" وانقر عليها.
داخل علامة التبويب هذه ، انقر فوق المربع لتعطيل برنامج التركيب XFCE المدمج. هذا أمر بالغ الأهمية ، أو لن يعمل كومبتون.

مع تعطيل المؤلف الافتراضي ، افتح طرفاً وابدأ تشغيل محرر نص nano.
nano ~ / .config / autostart / compton.desktop
قم بلصق التعليمة البرمجية التالية داخل ملف سطح المكتب حتى يبدأ المؤلف في تسجيل الدخول:
[إدخال سطح المكتب] ترميز = UTF-8. الإصدار = 0.9.4. اكتب = التطبيق. الاسم = كومبتون. التعليق = X11 مؤلف. Exec = compton -b. OnlyShowIn = XFCE ؛ StartupNotify = false. Terminal = false. مخفي = خطأ
ملاحظة: قم بتغيير أذونات ملف سطح المكتب باستخدام chmod + x ~ / .config / autostart / compton.desktop
تكوين كومبتون على XFCE4
تم تمكين البدء التلقائي ، لكن Compton غير جاهز للاستخدام على XFCE. ستحتاج أولاً إلى إنشاء ملف تكوين. يمكن القيام بذلك (بشكل ممل) في المحطة. لحسن الحظ ، توجد كومبتون كونف. اضغط ALT + F2 واكتب compton-conf واضغط على "دخول" على لوحة المفاتيح لفتحه.
عند فتح أداة Compton conf ، يتم إنشاء ملف تكوين افتراضي. انتقل من خلال التطبيق وقم بتغيير الخيارات كما تراه مناسبًا. عند الانتهاء ، انقر فوق "تطبيق" ، وتسجيل الخروج. عند تسجيل الدخول مرة أخرى ، يجب أن يعمل Compton على XFCE4!
تمكين Compton على LXDE / LXQT
يشبه استخدام Compton على LXDE و LXQT XFCE4 ، والتعليمات مختلفة بالكاد. الاختلاف الحقيقي الوحيد هو أنه لا توجد حاجة لتعطيل أداة مركبة افتراضية ، حيث لا توجد أداة واحدة. بدلاً من ذلك ، قم بإنشاء ملف سطح المكتب بحيث يمكن تشغيل Compton عند بدء التشغيل.

nano ~ / .config / autostart / compton.desktop
قم بلصق هذا الرمز في الملف:
[إدخال سطح المكتب] ترميز = UTF-8. الإصدار = 0.9.4. اكتب = التطبيق. الاسم = كومبتون. التعليق = X11 مؤلف. Exec = compton -b. OnlyShowIn = XFCE ؛ StartupNotify = false. Terminal = false. مخفي = خطأ
قم بتحديث أذونات ملف سطح المكتب حتى يقرأه النظام بشكل صحيح:
chmod + x ~ / .config / autostart / compton.desktop
أخيرًا ، افتح Compton conf. استخدم الإعدادات التي تحددها الأداة بشكل افتراضي. بدلاً من ذلك ، انتقل من خلال الأداة وحدد خيارات مختلفة. عند الانتهاء ، انقر فوق "تطبيق" لإضافة الإعدادات إلى Compton. ثم قم بتسجيل الخروج. عند تسجيل الدخول ، يجب أن يستخدم نظام LXDE / LXQT Compton.
تمكين Compton في MATE
تمكين كومبتون التركيب على زميل تعد بيئة سطح المكتب أسهل بكثير من بيئات سطح المكتب الأخرى خفيفة الوزن بفضل أداة Mate-Tweak. قم بتثبيته من خلال البحث في مدير الحزم الخاص بك عن "رفيق التعديل" ، تجميع من المصدرأو الاستيلاء على حزمة من pkgs.org.
عند تثبيت Mate Tweak ، انقر على "التفضيلات" ثم "الشكل والأسلوب" في القائمة بشريط المهام. داخل "الشكل والمظهر" ، حدد "Mate Tweak" وابدأ تشغيل البرنامج.
على الشريط الجانبي ، ابحث عن "Windows" وحدده. تسمح هذه المنطقة في أداة القرص للمستخدمين بتغيير كيفية عمل التركيب على سطح المكتب Mate.

لتمكين تركيب Compton GPU ، حدد القائمة المنسدلة تحت "Window Manager" ، وابحث عن "Marco (Compton GPU Compositor)" وحدده للتمكين. يجب أن يبدأ التركيب على الفور. إذا لم يكن الأمر كذلك ، فأعد تشغيل جهاز الكمبيوتر. عند تسجيل الدخول ، يجب أن يعمل كل شيء.
ملاحظة: لأن Mate Tweak يعتني بـ Compton ، فإن استخدام Compton-conf ليس ضروريًا. ومع ذلك ، لا تتردد في فتحه لتعديل الإعدادات بغض النظر عن ذلك.
بحث
المشاركات الاخيرة
معاينة Gloobus هو معاينة الملف لنظام التشغيل Ubuntu Linux
معاينة Gloobus هو برنامج معاينة يتيح لك عرض الملفات بسرعة دون الحاج...
الوصول عن بعد إلى نظامك باستخدام TsClient VNCViewer في Ubuntu Linux
VNC (حوسبة الشبكة الافتراضية) هي وسيلة للاتصال بأجهزة الكمبيوتر الب...
حذف مستخدم تمامًا مع دليل المنزل المرتبط في Ubuntu Linux
عندما تنشئ مستخدمًا في Ubuntu ، يتم إنشاء الدليل الخاص به في قسم / ...