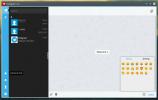كيفية نقل الملفات من Linux إلى iOS لاسلكيًا
ليس كل معجبين Linux من مستخدمي Android. يستخدم البعض iOS لأنه على الرغم من أن Apple تنتج برامج غير حرة ، فإنها تلتزم بشكل كبير باحترام خصوصية المستخدم. استخدام iOS له الكثير من الفوائد ، على الرغم من ذلك ، إذا كنت من مستخدمي Linux ، فهناك أيضًا بعض السلبيات. إلى حد بعيد ، فإن أحد العيوب الأكثر أهمية هو أن وضع الملفات على iDevices يمكن أن يكون مملاً إذا لم تستخدم iTunes. أفضل طريقة لنقل الملفات من Linux إلى iOS هي القيام بذلك لاسلكيًا عبر اتصال شبكة محلية.
قم بإعداد خادم SSH على Linux
لكي يتمكن iOS من التفاعل مع سطح مكتب Linux أو الكمبيوتر المحمول لاسلكيًا لنقل الملفات ، يجب إعداد خادم SSH. السبب الذي يجعلنا نحتاج إلى استخدام SSH هو أنه على عكس Android ، لا يسمح Apple App Store بالتطبيقات التي يمكنها استضافة الخوادم (نحن افترض بسبب مشكلة أمنية.) لحسن الحظ ، يدعم iOS بروتوكول SSH على ما يرام ، والذي يتضمن خادم FTP مدمج خاصية.
لا يستغرق إعداد خادم SSH على سطح مكتب Linux الكثير من الوقت. للقيام بذلك ، ستحتاج إلى تثبيت حزمة خادم OpenSSH وفوضى مع ملفات التكوين. إذا لم تكن على دراية بكيفية إعداد SSH ، تحقق من البرنامج التعليمي خطوة بخطوة حول هذا الموضوع.
عندما تحصل على كمبيوتر Linux الخاص بك يستضيف خادم SSH بنجاح على الشبكة ، أخرج جهاز iPhone أو iPad وانتقل إلى القسم التالي من الدليل.
قم بتثبيت FE File Explorer على iOS
هناك بعض التطبيقات المفيدة على iOS والتي تتيح للمستخدمين إعداد اتصالات الشبكة. في بحثي ، وجدت أن أفضل واحد للاستخدام هو FE File Explorer. ويرجع ذلك أساسًا إلى أنه يدعم الكثير من الميزات ، مثل الاتصال بأجهزة LAN NAS وأجهزة كمبيوتر Linux و FTP / SFTP و Mac و Windows وحتى Google Drive!
يحتوي FE File Explorer على نسخة مجانية ومدفوعة من التطبيق. في هذا الدليل ، سأرشدك لاستخدام الإصدار المجاني. ومع ذلك ، إذا كنت ترغب في المزيد من الميزات (مثل الاتصالات المتعددة) ، فإن الإصدار المدفوع ممتاز أيضًا.
لتضع يديك على FE File Explorer لجهاز iOS الخاص بك ، استمر وافتح متجر التطبيقات وابحث عنه باستخدام وظيفة البحث. بدلاً من ذلك ، قم بتحميل هذا الدليل على iDevice الخاص بك ، ثم انقر فوق هذا الرابط هنا. من المفترض أن يقوم تلقائيًا بتشغيل صفحة متجر تطبيقات FE File Explorer.
قم بإعداد اتصال SFTP على مستكشف ملفات FE
يحتوي بروتوكول SSH على مكون خادم FTP مدمج يمكن للمستخدمين الاستفادة منه لإجراء عمليات نقل الملفات بسرعة عبر شبكة محلية ، أو حتى الإنترنت. في حالة الاستخدام ، سنستفيد منه لنقل الملفات من Linux إلى iOS ، أو العكس.
ولكن قبل إرسال الملفات ، يجب إعداد اتصال جديد. للقيام بذلك ، افتح تطبيق FE File Explorer على جهاز iOS الخاص بك. من هناك ، ابحث عن رمز "+" في أعلى يمين التطبيق واضغط عليه.
عند النقر على أيقونة "+" في مستكشف الملفات FE ، ستظهر نافذة "اتصال جديد". في هذه النافذة ، ابحث عن رمز الكرة الأرضية وانقر عليها للانتقال إلى معالج إعداد اتصال FTP في FE File Explorer.

تحتوي نافذة "اتصال جديد" في قسم FTP على الكثير من المعلومات لملئها. للبدء ، انقر على "اسم العرض". في هذا المربع ، املأ ما يجب أن يسمى الاتصال الجديد. بعد ذلك ، انتقل لأسفل إلى مربع "Hostname / IP" وأضف اسم المضيف أو عنوان IP.
بمجرد تعيين معلومات اسم مضيف / IP للاتصالات ، انتقل لأسفل إلى "بروتوكول" واضغط عليه لإظهار قائمة تحديد. في القائمة التي تظهر ، حدد خيار "SFTP".
انقر فوق الزر "حفظ" لحفظ اتصالك الجديد بـ FE File Explorer.
اتصل بـ Linux
الآن بعد أن تم إعداد الاتصال الجديد ، فقد حان الوقت لاستخدامه لتسجيل الدخول إلى كمبيوتر Linux عبر بروتوكول SFTP. للقيام بذلك ، ابحث عن قسم "الاتصالات" في FE File Explorer واضغط على الاتصال الذي قمت به سابقًا.

سيؤدي النقر على ملف تعريف SFTP في FE File Explorer إلى إعداد اتصال FTP تلقائيًا والذي سيعرض جميع الملفات على كمبيوتر Linux البعيد.

انقل الملفات من iOS إلى Linux
لنقل الملفات أو المجلدات من جهاز iOS الخاص بك إلى سطح مكتب Linux أو كمبيوتر محمول ، اتبع الإرشادات خطوة بخطوة أدناه.
الخطوة 1: انظر إلى الشريط الجانبي في FE File Explorer. انقر على "محلي" أو "مكتبة الصور" أو "iCloud". بعد تحديد اختيارك ، استعرض البيانات التي تريد نقلها من iDevice إلى كمبيوتر Linux.
الخطوة 2: اضغط على زر "تعديل" في الجزء العلوي الأيمن من التطبيق. بعد ذلك ، بمجرد دخول FE File Explorer في وضع التحرير ، حدد جميع الملفات والمجلدات التي تريد نقلها إلى Linux

الخطوه 3: اختر خيار "نسخ إلى" أسفل الشاشة لإظهار مربع حوار "نسخ الملفات".

الخطوة الرابعة: في مربع حوار "نسخ الملفات" ، اختر اتصال Linux FTP. ثم ابحث في قائمة الملفات عن "الصفحة الرئيسية" واضغط عليها. ثم ، اضغط على المجلد الذي يحمل اسم المستخدم الخاص بك.

الخطوة الخامسة: انقر على "حفظ" لنقل البيانات من iOS إلى Linux.
انقل الملفات من Linux إلى iOS
لنقل الملفات أو المجلدات من سطح مكتب Linux أو الكمبيوتر المحمول إلى جهاز iOS ، اتبع الإرشادات خطوة بخطوة أدناه.
الخطوة 1: على الشريط الجانبي لـ FE File Explorer ، انقر فوق اتصال Linux FTP. ثم ، انتقل إلى "الصفحة الرئيسية" ، متبوعًا بالمجلد الذي يحمل اسم مستخدم جهاز الكمبيوتر الشخصي الذي يعمل بنظام Linux.

الخطوة 2: انقر على النقاط الرأسية الثلاث أسفل الملف أو المجلد الذي ترغب في نقله إلى جهاز iOD الخاص بك. سيؤدي هذا إلى ظهور مربع حوار للعمل داخل التطبيق.
الخطوه 3: حدد خيار "نسخ إلى" لإظهار مربع حوار "نسخ الملفات".

الخطوة الرابعة: في مربع حوار "نسخ الملفات" ، حدد "محلي" لإخبار FE File Explorer بوضع البيانات على iOS.

الخطوة الخامسة: انقر على "حفظ" لبدء نقل البيانات من Linux إلى iOS.
بحث
المشاركات الاخيرة
كيفية تمكين التصحيح المباشر على أوبونتو 18.04
يعد تحديث Linux أسهل بكثير من تحديث أنظمة التشغيل الأخرى. بدلاً من ...
كيفية جعل شل جنوم مثل النوافذ باستخدام اندفاعة إلى لوحة
هل تحب Gnome Shell ولكن أتمنى أن تتمكن من مزج التصميم الحديث مع شيء...
أفضل 6 عملاء دردشة Telegram لنظام Linux
Telegram هي خدمة مراسلة ممتازة ، وواحدة من القلائل التي لديها بالفع...