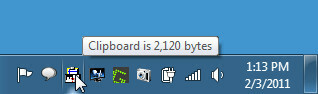قم بإضافة أو تضمين مقاطع فيديو YouTube في PowerPoint 2010
هناك بعض المواقف التي نحتاج فيها إلى إدراج مقاطع فيديو YouTube في عروض PowerPoint التقديمية. إذا كنت تقدم عرضًا تقديميًا في بيئة جيدة مع اتصال WiFi ممتاز ، فإن تضمين مقاطع فيديو YouTube في عرضك التقديمي أمر منطقي. هناك طريقتان لتضمين مقاطع فيديو YouTube - باستخدام فيديو من موقع فيديو على الإنترنت الخيار واستخدام الوظيفة الإضافية لجهة خارجية تسمى المؤلف.
الطريقة الأولى: استخدام خيار "Video From Online Video Site"
هذه هي أسرع طريقة لتضمين مقاطع فيديو YouTube في عرض PowerPoint التقديمي. باستخدام هذا الخيار ، يمكنك بسهولة إضافة مقاطع فيديو YouTube وتقديم عرض تقديمي طالما لم يتم تحميله عبر الإنترنت. بالترتيب ، سيتم فقد فيديو YouTube المضمن إذا قمت بتحميل PowerPoint عبر الإنترنت.
لتضمين مقاطع فيديو باستخدام هذه الطريقة ، انتقل إلى إدراج ، وانقر فوق فيديو وحدد فيديو من موقع فيديو على الإنترنت اختيار.

سيؤدي هذا إلى فتح نافذة جديدة حيث يتعين عليك إضافة رمز التضمين. بعد إضافة الرمز ، انقر فوق إدراج.

يمكنك الآن تغيير حجم الفيديو المدرج وتخصيصه كيفما تشاء. تذكر أنه سيتم تحميله فقط أثناء عرض الشرائح. لاختبار الفيديو ، قم بتشغيل عرض الشرائح (اضغط F5) ثم انقر فوق تشغيل عند تحميل الفيديو.
الطريقة 2: استخدام الوظيفة الإضافية authorStream Powerpoint
كما ذكرت من قبل ، إذا قمت بتحميل عرض الشرائح للعرض عبر الإنترنت باستخدام الطريقة المذكورة أعلاه ، سيتم فقد مقاطع الفيديو المضمنة. لذلك يتأكد كاتب AuthorStream من عدم فقدان مقاطع الفيديو المضمنة.
بمجرد تثبيته ، سيضيف علامة تبويب مؤلفة جديدة في PowerPoint. حدد علامة التبويب هذه ، ثم انقر فوق إدراج حسب عنوان URL. أضف الآن عنوان URL لفيديو YouTube ، واضغط على معاينة ، ثم انقر فوق إدراج في الشريحة.

يمكنك أيضًا البحث عن مقاطع فيديو YouTube باستخدام شريط البحث. بصرف النظر عن إدراج مقاطع الفيديو ، يمكنه أيضًا إضافة صور من Bing. إذا كنت ترغب ببساطة في تقديم عرض تقديمي عادي ولا تريد تحميله للعرض عبر الإنترنت ، فإن الطريقة الأولى تكون أكثر ملاءمة.
تنزيل المؤلف STREAM Add-In
إنه يعمل على PowerPoint 2007 وفقًا للمطورين ، لكننا اختبرناه بنجاح في PowerPoint 2010 أيضًا. استمتع!
بحث
المشاركات الاخيرة
FileThin NTFS يوفر مساحة القرص على نظام الملفات NTFS
إذا كنت تستخدم نظام تشغيل يدعم NTFS ، فلا يجب أن تكون مساحة القرص م...
مسح بيانات الحافظة ومراقبة حجم الحافظة
استعرضنا مؤخرا ClipCube الذي ينسخ البيانات من الحافظة. حجم المقطع ه...
اضبط حجم النظام لتقليل الوقت بمرور الوقت قبل ضرب السرير
عندما أخلد إلى النوم ليلاً ، أحب تشغيل قائمة التشغيل المفضلة لدي في...