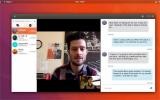كيفية تثبيت Firefox Developer Edition على Linux
Firefox Developer Edition هو متصفح ويب قوي ومرتكز على المطورين لمطوري الويب. ويتضمن "محرك CSS من الجيل التالي" ، ومجموعة كاملة من "Firefox DevTools" و "محرر الأشكال" و "لوحة الخطوط" وغير ذلك الكثير! ومع ذلك ، نظرًا لأنه ممتاز ومليء بالميزات مثل المتصفح ، فليس من السهل تثبيت Firefox Developer Edition عليه لينكس ، وهذا يجعل من الصعب للغاية على مطوري الويب الجدد على لينكس أن يكونوا قادرين على تطوير بيئة الويب الخاصة بهم ادارة.
نظرًا لصعوبة تثبيت Firefox Developer Edition على Linux ، قررنا تقديم هذا الدليل المتعمق. سنستعرض فيه كيفية تنزيل التطبيق وفك ضغطه وإعداده على كمبيوتر Linux!
قبل أن نبدأ
غالبًا ما يتعارض إصدار مطور Firefox مع تثبيت Firefox التقليدي إذا تم إعداد كليهما مرة واحدة. قبل مراجعة هذا الدليل ، يرجى إلغاء تثبيت Firefox. إذا كنت تنوي العودة إليه في وقت ما ، فكر في ذلك النسخ الاحتياطي لملفك الشخصي فايرفوكس قبل إلغاء تثبيته.
غير متأكد من كيفية التخلص من فايرفوكس على جهاز الكمبيوتر الخاص بك لينكس؟ افتح نافذة طرفية واتبع التعليمات أدناه التي تطابق نظام التشغيل Linux الخاص بك.
أوبونتو
sudo apt إزالة فايرفوكس
ديبيان
sudo apt-get remove فايرفوكس esr
قوس لينكس
sudo pacman -R فايرفوكس
فيدورا
sudo dnf إزالة فايرفوكس
OpenSUSE
sudo zypper إزالة فايرفوكس
قم بتثبيت Firefox Developer Edition
يعمل Firefox Developer Edition على Linux ، ومع ذلك ، ربما لن تتمكن من العثور على نسخة من البرنامج في مصادر برامج توزيع Linux (ما لم تكن على Arch Linux). بدلاً من ذلك ، إذا كنت ترغب في الحصول على هذا الإصدار من المتصفح ، فسيتعين عليك تنزيله وتثبيته يدويًا.

إصدار مطور Firefox هو ثنائي مسبق. لا داعي للقلق بشأن تجميع أي رمز. ما عليك سوى اتباع التعليمات أدناه وتشغيلها!
قم بتنزيل Firefox Developer Edition
الخطوة 1: يحتاج Firefox Developer Edition إلى التنزيل من موقع Mozilla الرسمي. للحصول على نسخة ، انقر على هذا الرابط للتوجه إلى هذه الصفحة.
الخطوة 2: بمجرد الوصول إلى الصفحة ، سترى بعض الإصدارات المختلفة من Firefox (Beta و Developer و Nightly). مرر لأسفل الصفحة ، وابحث عن زر التنزيل وانقر عليه لبدء التنزيل لنظام Linux.
الخطوه 3: عند اكتمال التنزيل ، أغلق نافذة المتصفح لأنك لن تحتاجها. بعد ذلك ، قم بتشغيل نافذة طرفية بالضغط Ctrl + Alt + T.، أو عن طريق التصفح لذلك.
استخراج الطبعة المطور فايرفوكس
الآن بعد أن تم تنزيل أرشيف FF Developer Edition TarBZ2 ، حان الوقت للوصول إلى الملفات الموجودة بداخله. للقيام بذلك ، يجب عليك قرص مضغوط داخل ال ~ / التنزيلات مجلد. ثم قم بتشغيل قطران الأمر لاستخراج أرشيف TarBZ2.
القرص المضغوط ~ / التنزيلات. tar -xvf firefox - *. tar.bz2
نقل الملفات
بمجرد استخراج الملفات بالكامل ، حان الوقت لنقلها. في حالة فايرفوكس ، يجب وضعه في /opt مجلد. ومع ذلك ، قبل أن نتمكن من نقل الملفات إلى هذا الدليل ، ستحتاج إلى رفع جلسة سطر الأوامر من مستخدم قياسي إلى الجذر ، باستخدام سو أو sudo -s أمر.
سو -
أو
sudo -s
الآن بعد أن يوجد وصول الجذر في محطة استخدام م الأمر لوضع ملفات نظام فايرفوكس في /opt دليل نظام ملفات Linux PC.
ملاحظة: يرجى تغيير "اسم المستخدم" في الأمر أدناه باستخدام اسم المستخدم على جهاز الكمبيوتر الخاص بك ، وإلا فلن يتم نقل الملفات.
mv / home / username / Downloads / firefox / opt
قم بإعداد Firefox binary
ملفات Firefox Developer Edition موجودة في /opt دليل على جهاز الكمبيوتر الخاص بك لينكس. ومع ذلك ، لن تتمكن من تشغيل تطبيق المتصفح أو استخدام أي من وظائفه ، لأن الثنائي ليس في المكان الصحيح.
لتعيين الثنائي في المكان الصحيح ، يجب عمل ارتباط رمزي من /opt/firefox/ مجلد إلى /usr/local/bin/ مجلد باستخدام ln أمر.
ملاحظة: تأكد من أن جهازك لا يزال يستخدم الجذر!
ln -s / opt / firefox / firefox / usr / local / bin / firefox
إنشاء اختصار سطح المكتب
بعد وضع ثنائي فايرفوكس في /usr/local/bin، ستحتاج إلى إعداد اختصار جديد لسطح المكتب باستخدام لمس. اتصال. صلة أمر.
المس /usr/share/applications/firefox-developer.desktop
مع إنشاء ملف سطح المكتب الجديد ، يمكننا البدء في تحرير الاختصار. لتعديل الملف ، يجب فتحه في محرر نص. في هذا البرنامج التعليمي ، سنقوم بتحرير الملف في Nano ، لأنه سهل الاستخدام لمعظم المستخدمين. لا تحب نانو؟ لا تتردد في استخدام المفضلة لديك بدلاً من ذلك!
nano /usr/share/applications/firefox-developer.desktop
مع فتح اختصار سطح المكتب في Nano ، الصق الرمز أدناه داخل المحرر.
[إدخال سطح المكتب]
الاسم = مطور فايرفوكس
GenericName = إصدار مطور Firefox
Exec = / usr / local / bin / firefox
Terminal = false
Icon = / opt / firefox / browser / chrome / icons / default / default48.png
اكتب = التطبيق
الفئات = التطبيق ؛ شبكة الاتصال؛ مطور X ؛
التعليق = متصفح الويب فايرفوكس المطور الطبعة
احفظ التعديل باستخدام Ctrl + O والخروج مع Ctrl + X. ثم قم بتحديث أذونات الملف شمود.
chmod + x /usr/share/applications/firefox-developer.desktop
بعد تحديث الأذونات ، ستتمكن من الوصول إلى إصدار مطور Firefox في قائمة التطبيق تحت "الإنترنت".

بحث
المشاركات الاخيرة
أفضل 6 أدوات لتعدين العملات المشفرة لنظام Linux
هل تحاول الدخول في تعدين العملة المشفرة على منصة Linux وغير متأكد م...
كيفية تثبيت الحلقة على لينكس
مايكروسوفت سكايب و Hangouts تطبيقات ممتازة. كلاهما يعملان بشكل جيد ...
كيفية الحصول على أداة إدارة الوقت المستندة إلى المحطة الطرفية على Linux مع Taskwarrior
أولئك الذين يبحثون عن قاعدة طرفية ممتازة أداة إدارة الوقت بالنسبة ل...