كيفية تسريع سطح مكتب KDE Plasma 5
كيدي بلازما 5 هي بيئة سطح مكتب جميلة. لديها الكثير من التأثيرات الرسومية التي تجعلها تبرز ، ولهذا السبب ، يوافق العديد من المستخدمين على أنها واحدة من أفضل أجهزة الكمبيوتر المكتبية ذات المظهر الأفضل على جميع أنظمة Linux. ومع ذلك ، فإن هذا الجمال له تأثير كبير على موارد النظام ، ونتيجة لذلك ، لا يتمكن العديد من المستخدمين من الاستمتاع بسطح المكتب إلى إمكاناته.
إذا كنت محبطًا من كيفية عمل KDE على جهاز الكمبيوتر الذي يعمل بنظام التشغيل Linux ، فيمكننا مساعدتك! تابع معنا بينما نوضح لك كيفية تسريع سطح مكتب KDE Plasma 5!
تحديث KDE Plasma 5
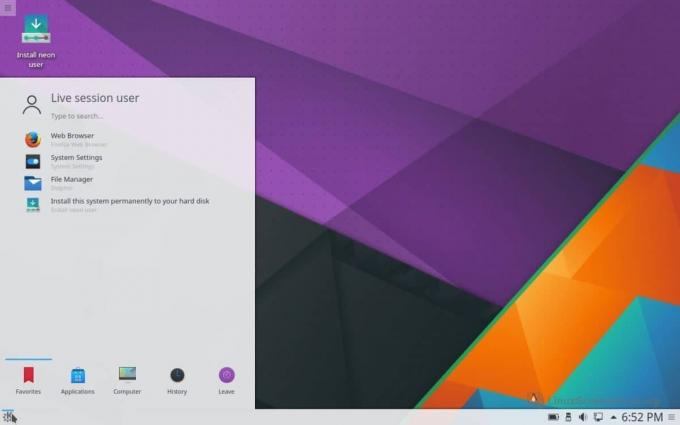
مع كل إصدار ، يحصل KDE Plasma 5 على تحسينات في الأداء. لذلك ، إذا واجهت مشاكل مع بيئة سطح المكتب KDE التي تعمل بشكل سيئ ، فإن أول شيء يجب عليك فعله هو التحقق من وجود تحديثات. من المحتمل جدًا أن يكون لنظام التشغيل Linux إصدارًا جديدًا جديدًا من KDE جاهزًا لك مع الإصلاحات وتحسينات الأداء والمزيد!
ألست متأكدًا من كيفية تحديث نظام التشغيل الخاص بك على KDE Plasma؟ إليك الطريقة!
الخطوة 1: اضغط على مفتاح windows على لوحة المفاتيح واكتب "Discover" في مربع البحث. بعد ذلك ، قم بتشغيل التطبيق برمز حقيبة التسوق الزرقاء.
الخطوة 2: في تطبيق Discover ، انظر إلى أسفل يسار النافذة بحثًا عن "التحديثات" وانقر عليه للوصول إلى منطقة ترقية النظام لـ KDE.
الخطوه 3: قم بترقية سطح مكتب KDE Plasma 5 الخاص بك (ونظام تشغيل Linux ككل) عن طريق تحديد زر "تحديث الكل".
هل تستخدم توزيعة Linux لا تتلقى تحديثات بانتظام؟ تخلص من توزيع Linux القائم على KDE الذي تستخدمه حاليًا لـ KDE Neon. إنه نظام Linux يعتمد على Ubuntu يقدم تحديثات جديدة لسطح المكتب KDE Plasma على قاعدة LTS مستقرة. إنه يحصل دائمًا على أحدث الأشياء ، لذلك سترى دائمًا تحديثات الأداء من فريق KDE! لمعرفة المزيد عن النيون ، انقر هنا.
قرص تأثيرات سطح المكتب
أحد التأثيرات الأكثر شيوعًا لتباطؤ KDE Plasma 5 على أجهزة الكمبيوتر منخفضة الموارد هو التأثيرات الرسومية. فهي تؤثر بشكل كبير على موارد النظام (خاصةً GPU). لذا ، فإن الطريقة السريعة لتسريع سطح مكتب KDE Plasma 5 هي تقليل التأثيرات الرسومية الرائعة أو إيقاف تشغيلها على سطح المكتب.
لتعطيل التأثيرات الرسومية في KDE Plasma ، اضغط على مفتاح Windows على لوحة المفاتيح واكتب "التأثيرات". قم بتشغيل التطبيق الذي يحمل التسمية "تأثيرات سطح المكتب".

بمجرد الدخول إلى منطقة تأثيرات سطح المكتب ، ستتمكن من رؤية الكثير من التأثيرات الرسومية التي يستخدمها نظام KDE Plasma 5. قم بالتمرير وإلغاء تحديد المربعات بجوار جميع التأثيرات التي تم تمكينها ويجب أن تلاحظ زيادة طفيفة في السرعة والأداء.
تعطيل التركيب
تأثيرات مركبة مذهلة في كيدي. يضيفون الظل والعمق إلى تطبيقاتك. تضيف هذه التأثيرات أيضًا تأثيرًا شفافًا جميلًا على النوافذ المفتوحة (عند سحبها) وتأثيرات جذابة أخرى.
لا داعي للقول ، لكن هذه التأثيرات المركبة تلعب دورًا كبيرًا في جعل KDE Plasma بطيئًا ، خاصة على أجهزة الكمبيوتر المنخفضة. لحسن الحظ ، يجعل مطورو KDE من السهل جدًا تعطيل التركيب!
لتعطيل التأثيرات المركبة ، اضغط على مفتاح Windows وابحث عن "مركب". يجب أن يظهر رمز التطبيق المسمى "Compositor". انقر عليه ، وسيتم نقلك إلى الإعدادات المركبة لسطح المكتب.

داخل نافذة Compositor ، قم بإلغاء تحديد المربع الموجود بجوار "تمكين الملحن عند بدء التشغيل". ثم ، انقر فوق الزر "تطبيق" ، أغلق النافذة وأعد تشغيل جهاز الكمبيوتر الخاص بك. عند تسجيل الدخول مرة أخرى ، سيتم تعطيل تأثيرات التركيب ، مما يسرع الأمور.
إلغاء تثبيت Akonadi
KDE لديه نظام قاعدة بيانات مركزي يعرف باسم Akonadi. إنها خدمة قوية ، وتساعد العديد من التطبيقات على الوصول إلى المعلومات على سطح مكتب Plasma. على الرغم من أنك لن تلاحظ تشغيل Akonadi في الخلفية على KDE إذا كانت لديك مواصفات كمبيوتر لائقة ، فقد يلاحظ الأشخاص الذين لديهم أجهزة منخفضة التكلفة أنها تبطئ جلسة KDE الخاصة بهم في بعض الأحيان.
يعد إلغاء تثبيت Akonadi وتعطيل نظام قاعدة البيانات أمرًا سهلاً للغاية ، ولكنه يختلف اعتمادًا على توزيع Linux الذي تستخدمه. لتعطيل الخدمة ، افتح نافذة طرفية واتبع تعليمات الأوامر التي تتوافق مع نظام التشغيل الذي تستخدمه.
ملاحظة: سيؤدي إلغاء تثبيت Akonadi إلى إلغاء تثبيت برامج KDE التي تعتمد عليها.
أوبونتو
sudo apt remove akonadi --purge
ديبيان
sudo apt-get remove akonadi --purge
قوس لينكس
sudo pacman -Rsc akonadi
فيدورا
sudo dnf إزالة akonadi
OpenSUSE
sudo zypper إزالة akonadi
مديرو نوافذ التبديل (اختياري)
يلعب Window Manager دورًا كبيرًا في مدى ثقل بيئة سطح المكتب. في KDE ، مدير النوافذ ليس منتفخًا بحسب القول. ومع ذلك ، فإن استبدالها سيحدث فرقًا كبيرًا في الذاكرة ، ووحدة معالجة الرسومات ، واستخدام وحدة المعالجة المركزية ، لذا من الجيد استبدالها بشيء أكثر إنقاصًا إذا كنت بحاجة إلى ذلك.
Openbox هو مدير نوافذ بديل مثالي للدمج مع KDE Plasma. أفضل ما في الأمر أن مطوري Openbox يقدمون جلسة KDE / Openbox ، لذلك ليس هناك حاجة للتهيئة! للحصول على جلسة KDE / Openbox الخاصة بك ، افتح نافذة طرفية واتبع التعليمات الموجودة بجوار نظام التشغيل Linux الذي تقوم بتشغيل Plasma عليه.
ملاحظة: يجب عدم تبديل مدير نافذة KDE لـ Openbox إلا إذا كنت قد انتهيت من هذه القائمة ولا تزال تجد نفسك مع جلسة KDE بطيئة.
أوبونتو
sudo apt install openbox openbox-kde-session
ديبيان
sudo apt-get install openbox openbox-kde-session
قوس لينكس
sudo pacman -S openbox
فيدورا
sudo dnf تثبيت openbox-kde
OpenSUSE
sudo zypper قم بتثبيت openbox-kde
قم بتسجيل الدخول إلى KDE / Openbox
لتسجيل الدخول إلى جلسة KDE / Openbox الجديدة الخاصة بك ، انقر فوق قائمة تطبيق KDE ثم انقر فوق الزر لتسجيل الخروج. بمجرد إغلاق جلستك ، سترى شاشة تسجيل الدخول. في شاشة تسجيل الدخول ، حدد "الجلسة" وانقر على القائمة المنسدلة المجاورة لها للكشف عن جلسات سطح المكتب المتوفرة ، ثم حدد "KDE / Openbox".

بعد تحديد خيار "KDE / Openbox" ، انقر على المستخدم وأدخل كلمة مرورك لتسجيل الدخول. عند الانتهاء من تسجيل الدخول ، سترى سطح المكتب KDE Plasma 5 ، ولكن مع Openbox ، وهو مدير نوافذ أخف كثيرًا.
بحث
المشاركات الاخيرة
كيفية استخدام NitroShare على لينكس
مشاركة الملفات على لينكس أصعب مما ينبغي. إنه أمر معقد ، وهذا يجعل إ...
كيفية تثبيت موضوع ورقة GTK على لينكس
تصميم مادي المواضيع هي المفضلة على سطح مكتب Linux في الآونة الأخيرة...
كيفية تثبيت موضوع النمل GTK على لينكس
هل تبحث عن مظهر مسطح ولكنه مختلف قليلاً؟ قد يكون موضوع Ant GTK ممرً...



