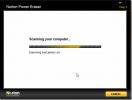كيفية إزالة Adobe Creative Cloud من Windows 10
يبدو أن كل تطبيق شائع يحتوي على حل سحابي مجمع معه. لا شك في أن محركات الأقراص السحابية شائعة ولكن هذا لا يعني بالضرورة أنه يجب إضافة خيار السحابة إلى كل تطبيق واحد نستخدمه. يميل المستخدمون بشكل عام إلى تفضيل محرك أقراص سحابي واحد أو اثنين واستخدامه لمزامنة الملفات ، بغض النظر عن نوعها. Adobe هي إحدى هذه الشركات التي تجمع حلولها السحابية مع تطبيقاتها. قد تشتري محل تصوير أو ترخيص Illustrator ولكن عند تثبيت هذه التطبيقات ، يتم تثبيت Adobe Creative Cloud أيضًا. يجعل هذا التطبيق مكانًا لنفسه في جزء التنقل في File Explorer ، وفي علبة النظام يتم تشغيله دائمًا. إليك كيفية إزالة Adobe Creative Cloud مع الاحتفاظ بتطبيقاتك.
إزالة Adobe Creative Cloud
من أجل إزالة Adobe Creative Cloud من نظامك ، تحتاج إلى تنزيل تطبيق إلغاء التثبيت الرسمي الخاص به. يتم توفيره بواسطة Adobe و ويمكن تحميلها من هنا. سيؤدي النقر على الرابط إلى بدء التنزيل.
بمجرد التنزيل ، تحتاج إلى استخراج الملف المضغوط. تأكد من أنه ليس لديك أي تطبيقات Adobe مفتوحة. قم بتشغيل EXE داخل المجلد المستخرج. سيظهر لك تحذيرًا يشير إلى أن لديك تطبيقات تستخدم Creative Cloud وستؤدي إزالتها إلى التأثير عليها. ما يعنيه هذا بشكل أساسي هو أن التطبيقات ، على سبيل المثال لن يتمكن Photoshop و Illustrator من حفظ الملفات في Adobe Cloud Creative التي لم تكن تستخدمها في البداية.

اقبل المطالبة التي تظهر على الشاشة وتابع برنامج إلغاء التثبيت. ستحصل على مطالبة على الشاشة تخبرك بأنه تم إلغاء تثبيت التطبيق.
إزالة Adobe Creative Cloud من File Explorer
بمجرد إزالة Adobe Creative Cloud ، لن ترى رمزه مرة أخرى في علبة النظام ، ولن تشاهده مدرجًا في علامة التبويب بدء التشغيل في إدارة المهام. لسوء الحظ ، ستستمر في رؤيته في File Explorer. لا يقوم برنامج إلغاء التثبيت بتحرير سجل Windows في طريقه للخروج ، لذا لا يزال المجلد موجودًا. لإزالته ، افتح سجل Windows بكتابة regedit في مربع التشغيل أو في Windows Search. انتقل إلى الموقع التالي ؛
HKEY_CURRENT_USER \ SOFTWARE \ Microsoft \ Windows \ CurrentVersion \ Explorer \ Desktop \ NameSpace \
ابحث عن مفتاح باسم {0E270DAA-1BE6-48F2-AC49-960EE002A5DE} ، وحدده واحذفه.

هذا كل شيء. لن يظهر فتح مستكشف الملفات و Creative Cloud في جزء التنقل. إذا قمت بتثبيت Creative Cloud مرة أخرى ، فستتم إضافة إدخال التسجيل تلقائيًا مرة أخرى.
إذا كنت تستخدم Adobe Creative Cloud ولكنك لا تريد ظهوره في File Explorer ، فيمكنك تخطي برنامج إلغاء التثبيت وتحرير سجل Windows لإزالته من جزء التنقل.
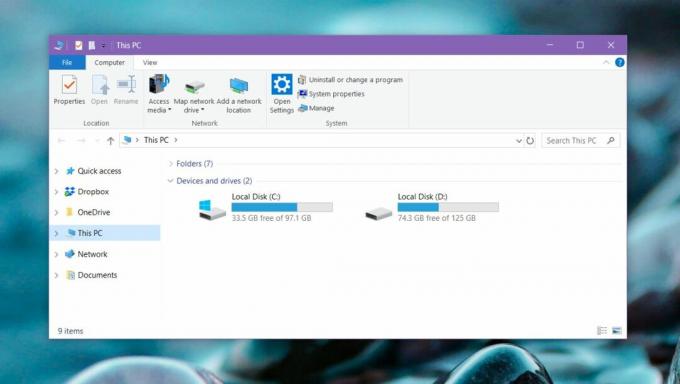
إذا كان لديك أي ملفات محفوظة في هذا المجلد ، فلن يتم حذفها. لا يزال المجلد موجودًا وستحتاج إلى إزالته يدويًا.
بحث
المشاركات الاخيرة
تعمل الساعة على الدرج على توسيع ساعة علبة النظام الافتراضية لنظام Windows 7
الساعة على الدرج هو ساعة علبة نظام Windows كاملة وامتداد التقويم. ب...
كيفية إضافة تأثير المطر إلى صورتك [دروس]
في برنامج Photoshop التعليمي هذا ، ستتعلم كيفية إضافة تأثير المطر إ...
Norton Power Eraser: الملاذ الأخير ضد البرامج الضارة والفيروسات
يمكن أن تكون الفيروسات مصدر إزعاج ، خاصة إذا كنت قد جربت كل الإجراء...


![كيفية إضافة تأثير المطر إلى صورتك [دروس]](/f/0a203f17fe255e192b3bf241071f518a.jpg?width=680&height=100)