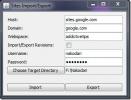كيفية تثبيت Funtoo Linux
لقد سمعت عن جنتو ، ولكن ماذا عن Funtoo؟ Funtoo هو نسخة معدلة من نظام التشغيل Gentoo Linux الذي يحافظ على الجودة الأساسية لـ Gentoo لكنه يحسنها بشكل كبير عن طريق عمل "ملفات تعريف" تجعل تجميع البرامج من شفرة المصدر كثيرًا بسرعة. كما أن لديها تحسينات أخرى تجعلها بديلاً جذابًا للغاية لـ Gentoo Linux التقليدي ، مثل اختيار تقديم البرامج عبر نظام Git ، ونظام بناء kernel التلقائي الذي يوفر الوقت ، و أكثر. لذا ، كيف تقوم بتثبيت Funtoo؟
قم بتثبيت Funtoo - Live Disk
بالنظر إلى أن Funtoo هو في الأساس Gentoo Linux ، يتم تثبيت كل شيء يدويًا. نعم ، صحيح أن المستخدمين سيحتاجون إلى قرص مباشر (مثل توزيعات Linux الأخرى) لتثبيت البرنامج ، ولكن هذا ليس للسبب الذي قد تعتقده. والسبب الذي يجعل القرص المباشر ضروريًا هو أنه سيكون من الأسهل بكثير توصيل جهاز الكمبيوتر الخاص بك بشبكة WiFi واستخدام برامج تشغيل غير مجانية ربما لن يتم تحميلها من تلقاء نفسها.
بشكل عام ، لا يوجد في Funtoo قرص حي. بالنسبة للمستخدمين المتقدمين الذين يتطلعون إلى تشغيل هذا التوزيع ، قد تجد النجاح مع معظم توزيعات Linux لأن الأدوات هي نفسها في الغالب. ومع ذلك ، إذا لم تكن محترفًا في Linux ، فنحن نوصي فقط بتنزيل قرص Gentoo المباشر. هناك سببان رئيسيان للذهاب بهذه الطريقة:
- إن Gentoo و Funtoo متشابهان جدًا ، لذا فإن جميع أوامر chroot التي ستحتاج إلى تشغيلها ستعمل دائمًا داخل القرص المباشر لـ Gentoo
- يمكن استخدام تكوين Gentoo kernel على القرص المباشر لإعداد نواة Linux المخصصة الخاصة بك.
الاستيلاء على أحدث نسخة من قرص جنتو الحي هنا واحصل على محرك أقراص USB محمول (بحجم 2.5 غيغابايت على الأقل). بالإضافة إلى ذلك ، قم بتنزيل أحدث إصدار من أداة وميض صورة إيثر. بمجرد تنزيله ، أدخل عصا USB وقم بفتح القرص الحي عليه. ضع في اعتبارك أن هذه الأداة تعمل على Windows و Mac و Linux.
عندما يتم الانتهاء من القرص الحي Gentoo ويكون جاهزًا للعمل ، أعد تشغيل جهاز الكمبيوتر الخاص بك وقم بتحميل BIOS. داخل شاشة BIOS ، قم بتغيير ترتيب التمهيد بحيث يتم تحميل عصا USB Gentoo قبل أي شيء آخر. ما يلي يجب أن يكون شاشة مشابهة للصورة أدناه.
تحضير الأقسام
لتثبيت Funtoo ، عليك أولاً التأكد من أنك متصل بالإنترنت ثم النقر على "Konsole" على سطح المكتب. ثم استخدم lsblk أمر لكشف جميع محركات الأقراص الصلبة وأجهزة التخزين على النظام الذي قمت بتحميل القرص المباشر منه. في مثال التثبيت هذا ، يتم تسمية محرك الأقراص الثابتة الخاص بنا /dev/sda وهو بالضبط 18 جيجابايت. قد يكون لك تسمية وحجم مختلفين.
ملاحظة: يحتوي القرص الحي Gentoo على كلمة مرور جذر مختلطة. لتعيينه ، افتح الطرفية وقم بتشغيل "sudo -s“. من هناك ، اهرب كلمة المرور لتعيين كلمة مرور جذر جديدة.
اضغط على زر "windows" بلوحة المفاتيح واكتب "Gparted" وافتحه. داخل Gparted ، ابحث عن ملصق محرك الأقراص الثابتة الصحيح (الذي وجدته في lsblk). بعد ذلك ، ستحتاج إلى حذف جميع الأقسام النشطة على محرك الأقراص الثابتة باستخدام جدول أقسام جديد.
لإنشاء جدول جديد ، انقر فوق "الجهاز" ، ثم "إنشاء جدول قسم". حدد "msdos" إذا كنت تستخدم تمهيد BIOS ، و "gpt" إذا كنت تنوي استخدام UEFI / التمهيد الآمن.
بعد حذف جميع الأقسام القديمة ، حان الوقت لإنشاء أقسام جديدة.
جدول أقسام MS-DOS

- انقر فوق "جديد" لفتح مربع الحوار "إنشاء قسم جديد".
- ضمن "اسم القسم" ، اكتب "SWAP".
- ضمن "نظام الملفات" ، حدد "linux-swap".
- فكر في حجم ذاكرة RAM الفعلية ، وتأكد من أن قسم SWAP هو نفسه. هل 1024 * غيغابايت. على سبيل المثال ، يمكن لـ 1024 × 2 تحويل 2 غيغابايت إلى ميغابايت (2048 ميغابايت). أدخل الحجم بالميغابايت في "حجم جديد".
- انقر فوق "إضافة" لإضافة قسم المبادلة الجديد ، ثم انقر فوق "جديد" مرة أخرى لإنشاء قسم الجذر.
- عند إعداد جميع الأقسام ، انقر فوق "تطبيق" لكتابة التغييرات.
تعليمات قسم GPT

- انقر فوق "جديد" لفتح مربع الحوار "إنشاء قسم جديد".
- بالنسبة لهذا القسم الأول ، اكتب "تمهيد" ضمن "اسم القسم" ، وحدد "Fat32" لنظام الملفات. تأكد من أنه لا يزيد عن 1 غيغابايت. من الناحية المثالية ، 512 ميجابايت.
- إنشاء قسم ثان للتبديل. تأكد من تحديد "linux-swap" كنظام للملفات ، واكتب "SWAP" كاسم "Partition name". تأكد من اتباع مثال التحويل في تعليمات MS-DOS للحصول على الحجم الصحيح.
- أخيرًا ، قم بإنشاء قسم الجذر بالنقر فوق "جديد" للمرة الثالثة. ضع في اعتبارك أنه لا توجد حاجة لتغيير حجم هذا القسم ، حيث سيستخدم باقي محرك الأقراص بشكل افتراضي.
- عند الانتهاء ، انقر فوق "تطبيق" لكتابة التغييرات.
تصاعد أنظمة الملفات

الآن بعد أن تم تقسيم كل شيء بشكل صحيح ، حان الوقت لتركيب أنظمة الملفات وتجهيز كل شيء.
أولاً ، اجعل دليل Funtoo بداخل /mnt. هذا هو المكان الذي سيتم فيه تحميل كل قسم.
mkdir / mnt / funtoo
تعليمات تحميل BIOS / MBR
mount / dev / sdb2 / mnt / funtoo
تعليمات تحميل GPT / UEFI
mount / dev / sda3 / mnt / funtoo mkdir / mnt / funtoo / boot mount / dev / sda1 / mnt / funtoo / boot
تركيب النظام الأساسي
يتم تثبيت نظام Funtoo الأساسي عن طريق تنزيل أرشيف Tar Gzip. توجه إلى هذه الصفحة هنا، واعثر على القوس الفرعي الذي يناسب نظامك. اختيار المفتاح الفرعي المناسب أمر بالغ الأهمية ، وسيحسن وقت الترجمة بشكل كبير ، لذا تأكد من الحصول على الملف الفرعي الصحيح. لست متأكدًا من كيفية معرفة ما هو Funtoo الفرعي الذي تحتاجه؟ أدخل هذا الأمر:
gcc -march = original -Q --help = target | مسيرة جريب
عند العثور عليه ، انقر بزر الماوس الأيمن على الرابط ، وحدد "نسخ عنوان الرابط" (أو ما يعادله). ثم انتقل إلى الجهاز وقم بتنزيله على /mnt/funtoo الدليل.
تأكد من تحديد "funtoo-current".
ملاحظة: في هذا المثال ، سوف نستخدم المفتاح الفرعي العام 64 بت.
cd / mnt / funtoo wget http://build.funtoo.org/funtoo-current/x86-64bit/generic_64/2018-03-02/stage3-generic_64-funtoo-current-2018-03-02.tar.xz
عند تنزيل أرشيف الأرشيف الفرعي ، قم بتثبيته على النظام باستخدام:
tar xpf stage3-generic_64-funtoo-current-2018-03-02.tar.xz
نظام تكوين
عندما يعمل النظام الأساسي ، ستتمكن من الدخول إليه. استخدم الأوامر التالية:
جبل-تي بروك لا شيء بروك
mount --rbind / sys sys mount --rbind / dev dev
بعد التثبيت ، من الجيد أيضًا النسخ على Resolution.conf. سيؤدي هذا إلى حل أي مشاكل DNS التي قد تنشأ.
cp /etc/resolv.conf / mnt / funtoo / etc /
تسجيل الدخول إلى Chroot باستخدام:
env -i HOME = / root TERM = $ TERM / bin / chroot. باش -l
قبل إجراء أي تغييرات أخرى على نظام Funtoo الخاص بك ، قم بتعيين كلمة مرور الجذر:
كلمة المرور
فستاب

لكي يتم تشغيل نظام Funtoo Linux بشكل صحيح ، ستحتاج إلى تعديل fstab ملف:
نانو -W /etc/fstab
حذف كل شيء تحت # في الملف ، حتى نتمكن من البدء من جديد بنقاط التحميل. لا تحذف التعليقات.
تعليمات BIOS
اكتب الأسطر التالية في fstab ملف.
# مبادلة / dev / sda1 لا شيء مبادلة sw 0 0 # نظام ملفات الجذر Funtoo / dev / sda2 / ext4 noatime 0 1
تم تعديل؟ حفظ تعديلاتك مع Ctrl + O، والخروج مع Ctrl + X.
تعليمات UEFI
# قسم التمهيد UEFI / dev / sda1 / boot vfat noatime 1 2 # Swap / dev / sda2 none swap sw 0 0 # Root Funtoo file system / dev / sda3 / ext4 noatime 0 1
عندما تنتهي من تحرير ملف / etc / fstabاحفظه مع Ctrl + O، والخروج مع Ctrl + X.
تنزيل شجرة Portage وتحديثها
على الرغم من أنك استخرجت للتو أحدث إصدار من Funtoo ، ستظل بحاجة إلى تثبيت أحدث إصدار من أداة البرنامج. لا تستغرق المزامنة وقتًا طويلاً لـ Funtoo ، حيث يتم كل شيء عبر تقنية Git. مزامنة الشجرة مع الغرور أمر.
مزامنة الأنا
تمت مزامنة Ego ، مما يعني أن نظام Funtoo الجديد لديه شجرة بورتاج حديثة. حان الوقت الآن لتجميع أي تحديثات متوفرة. سيستغرق ذلك ساعتين على الأقل ، لذا كن صبورًا جدًا. إذا أعددت القوس الفرعي الصحيح ، فقد يكون أسرع قليلاً من ساعتين.
ملاحظة: يمكن لمستخدمي أجهزة الكمبيوتر ذات الأداء الضعيف أن يتوقعوا وقت ترجمة 4+ ساعات.
تبرز -auDNworld
بناء نواة
يجب أن يؤدي إجراء التحديث الظاهر إلى تثبيت kernel تلقائيًا. يختار Funtoo الذهاب مع "مصادر دبيان" لبناء النواة. هذا يجعل الأمور أسرع وأسهل. قم ببناء أحدث نواة دبيان من مصادر Funtoo مع:
تبرز - مصادر ديبيان
كما هو الحال مع التحديث العالمي ، يتطلب بناء النواة تجميعًا. لن يستغرق ذلك ما يصل إلى تحديث النظام ولكن لا يزال يمكن أن يستغرق حوالي 20 دقيقة إلى ساعة. استرح ودع Funtoo يجمع. عندما تكون الوحدة الطرفية قابلة للاستخدام مرة أخرى ، تكون النواة جاهزة للاستخدام.
تثبيت برنامج Bootloader
يعمل نظام Funtoo الأساسي ، ولكن النظام نفسه لن يعمل إذا لم يكن لديه محمل إقلاع. لإصلاح ذلك ، ستحتاج إلى تجميع وتثبيت Grub على نظامك. اتبع الإرشادات بناءً على نوع التثبيت الذي اخترته (BIOS أو UEFI).
أولاً ، أنشئ أحدث إصدار من Grub from Portage:
تبرز تحديث التمهيد
ملاحظة: قم دائمًا بتشغيل تحديث التمهيد عند تثبيت نواة جديدة أو نظام تشغيل إضافي.
تعليمات BIOS Grub
grub-install --target = i386-pc - no-floppy / dev / sda-boot-update
تعليمات UEFI Grub
grub-install --target = x86_64-efi --efi-directory = / boot --bootloader-id = "Funtoo Linux [GRUB]" - تحقق من تحديث التمهيد
إنهاء
كل شيء ، في الغالب ، مثبت ويعمل. كل ما تبقى هو تكوين أدوات الشبكة ، وتثبيت البرامج الثابتة الخاصة بـ Linux ، ومراجعة "الاختلاط" ، وبيئات سطح المكتب.
إعداد الشبكة
ظهور مدير شبكة لينكس-البرامج الثابتة - automask- الكتابة
إيفاد الإرسال
ملاحظة: اضغط ش على لوحة المفاتيح للمتابعة من خلال إيفاد الإرسال
تظهر مدير شبكة لينكس البرامج الثابتة
مدير الشبكة والبرامج الثابتة غير المجانية Linux مثبتة الآن على تثبيت Funtoo Linux الجديد. هذا يعني أن اللاسلكية وبلوتوث الآن لديهم برامج التشغيل الصحيحة. كل ما عليك فعله هو تمكين الشبكة من التحميل عند بدء التشغيل.
RC- تحديث إضافة NetworkManager الافتراضية
قم بتعيين اسم المضيف
يحتوي كل كمبيوتر Linux على ما يعرف باسم "اسم المضيف". هذا معرف فريد يسمح لأجهزة الكمبيوتر الأخرى (Linux أو غير ذلك) بالتعرف على جهاز الكمبيوتر الخاص بك على شبكة. لتعيين اسم مضيف ، افتح ملف اسم المضيف في Nano وقم بتغيير جزء النص داخل الاقتباسات.
nano /etc/conf.d/hostname
بيئة سطح المكتب والمزيج
Funtoo يعمل الآن! كل ما تبقى الآن هو تعيين ملف التعريف الخاص بك ، وإضافة مزيج وتثبيت بيئة سطح المكتب Linux التي تختارها.
أولاً ، ستحتاج إلى إخبار النظام بأن نكهة تثبيت Funtoo الخاصة بك هي "سطح المكتب".
ملاحظة: يخبر المزيج Portage أنه يجب أن يسمح لك بتثبيت حزم معينة. في كثير من الحالات ، يجب عليك اختيار مزيج قبل القيام بأي تثبيت.
سطح المكتب نكهة epro
ثم قم بإدراج المزيج الممكن لإضافته إلى نظامك.
قائمة epro
اتبع هذا المثال لإضافة مزيج إلى نظامك:
مزيج epro + mixinname
أخيرًا ، اتبع الروابط أدناه لتشغيل بيئة سطح المكتب. نظرًا لحقيقة أن كل عملية تثبيت لبيئة سطح المكتب ضمن Funtoo لها إرشادات خاصة بها ، فسنقوم فقط بالربط بالوثائق الرسمية. تأكد من دراستها بالتفصيل لجعلها تعمل بشكل صحيح.

- كيدي بلازما 5
- XFCE
- LXQt
- زميل
- شلوم جنوم
بحث
المشاركات الاخيرة
كيفية إزالة البيانات الزائدة على لينكس مع Fdupes
لا أحد يحب الملفات المكررة. إنهم يشغلون مساحة غير ضرورية على النظام...
كيفية استخدام Angry IP Scanner لمسح عنوان IP على Linux
هل تحتاج إلى أداة جيدة لتحليل عناوين IP؟ تحقق من Angry IP Scanner! ...
Google Sites Backup: استيراد / تصدير
خدمة مواقع Google هي خدمة من Google تتيح للمستخدم استضافة موقع ويب ...