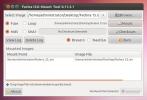كيفية تمكين تحجيم HiDPi على لينكس
أصبحت الشاشات عالية الدقة هي القاعدة ، ولكن على الرغم من ذلك ، فإن لينكس لديه إعدادات مقياس DPI مربكة ومربكة. ولهذا السبب قررنا في هذه المقالة تحديد كيفية إعداد مقياس HiDPI على بيئات سطح مكتب Linux التي تدعمه.
تعليمات جنوم
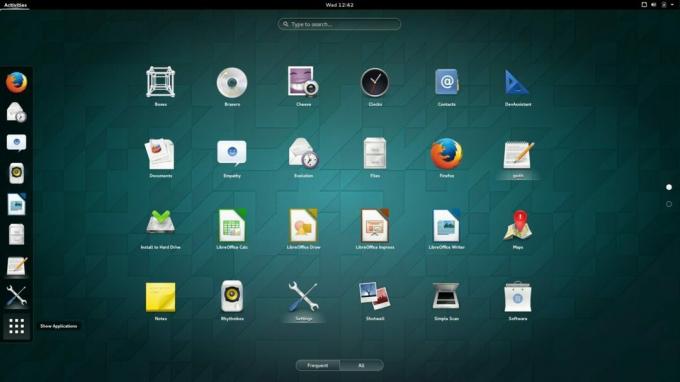
غنوم يتمتع بدعم HiDpi جيدًا ، ومع كل إصدار يصبح أفضل قليلاً ، على الرغم من أنه لا يطبق هذه الإعدادات تلقائيًا على شاشة عالية الدقة. لتغيير القياس بحيث يكون أكثر ملاءمة لهذه الأنواع من الشاشات لبيئة سطح مكتب Gnome ، افتح محطة طرفية.
أصبح إعداد التحجيم عن طريق المحطة الطرفية ممكنًا من خلال التفاعل المباشر مع gsettings. بالنسبة للمستخدمين على شاشات Apple Retina وشاشات العرض الأخرى عالية الدقة ، يجب أن يكون هذا الأمر كافيًا:
تعيين gsettings org.gnome.desktop.interface عامل التحجيم 2
لست من محبي عامل التحجيم 2؟ هل تريد شيئًا أعلى أم أقل؟ تغيير "2" إلى شيء آخر. ومع ذلك ، يرجى مراعاة أن أداة عامل القياس تقبل الأعداد الصحيحة فقط.
تعليمات القرفة
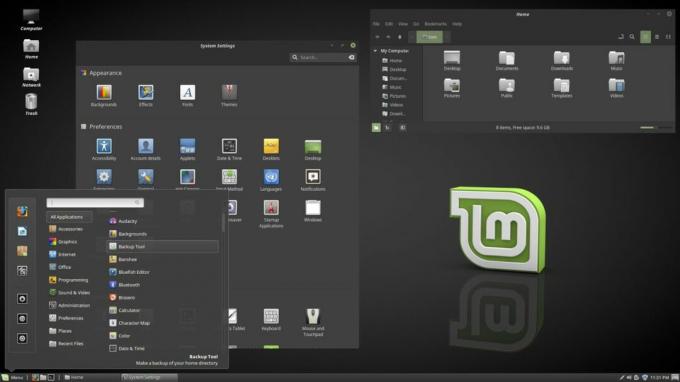
أولئك الذين يتطلعون إلى استخدام شاشة HiDPi مع بيئة سطح المكتب القرفة لحسن الحظ لا تحتاج إلى تغيير أي إعدادات لتغيير الحجم لتتوافق مع درجات الدقة الكبيرة. هذا يرجع إلى حقيقة أن المطورين الذين يعملون على القرفة يحاولون جاهدين جعلها تعمل بشكل جيد كما هو. في الواقع ، أثناء تسجيل الدخول ، يقوم سطح المكتب بإجراء حسابات لتحديد المقياس الصحيح لكل شيء. ومع ذلك ، إذا كنت ترغب في ضبط عوامل القياس يدويًا ، فإليك كيفية القيام بذلك:
افتح قائمة القرفة ، وابحث عن "الإعدادات". في منطقة الإعدادات ، ابحث عن "عام" ، وانقر عليها. من هنا ، ابحث عن "تغيير حجم واجهة المستخدم" ، وقم بتغييرها من "تلقائي" إلى أي من الخيارات الأخرى.
تعليمات بلازما كيدي

كيدي بلازما 5 هي بيئة سطح مكتب أخرى تحاول الحصول على HiDPI بشكل صحيح ، ولكنها لا تزال بحاجة إلى القليل من تدخل المستخدم لتكون مثالية. لتغيير مقياس العرض على بيئة سطح المكتب KDE Plasma ، افتح قائمة التطبيق على اللوحة ، وابحث عن "عرض" وانقر عليها. انقر فوق شريط التمرير على اليمين واسحبه إلى الأسفل. ثم ، انقر فوق "مقياس العرض".
سيؤدي هذا إلى فتح مركز تحكم سيسمح للمستخدم بتغيير تغيير حجم الشاشة تحت KDE Plasma. أمسك المنزلق ، واسحبه إلى الشكل الأفضل. ثم انقر على "موافق" ، ثم "تطبيق".
بعد تطبيق الإعدادات ، أعد تشغيل جهاز الكمبيوتر الخاص بك.
تعليمات الببغاء

هناك طريقة لتمكين التحجيم واجهة المستخدم لشاشات عالية الدقة في الببغاء بيئة سطح المكتب - نوع من. لا يمتلك أي من مطوري بيئة سطح المكتب هذه شاشة عالية الدقة ، لذلك لا يوجد تطوير نشط في هذا المجال. مع ذلك ، لا يهم حقًا أنه لا يوجد أي شخص يقوم بتطويره ، حيث أن Budgie Desktop مبني بشكل كبير على Gnome و GTK3 ، اللذان لديهما بالفعل دعم كبير لتوسيع واجهة المستخدم.
يعمل تمكين هذا في Budgie تمامًا مثل Gnome ، على الرغم من عدم وجود دعم رسمي ، فستحتاج إلى القيام بذلك على مسؤوليتك الخاصة. إذا لم تبدو الأشياء متقاربة تمامًا ، فلا تلوم أي شخص. لتمكين القياس ، افتح نافذة طرفية ، وقم بتنفيذ الأمر التالي:
تعيين gsettings org.gnome.desktop.interface عامل التحجيم 2
مثل Gnome ، قم بتخصيص عامل القياس لـ Budgie عن طريق تغيير "2" إلى رقم صحيح آخر.
تعليمات الوحدة

من المحتمل أن تكون بيئة سطح المكتب Unbuntu في Ubuntu واحدة من أفضل الشاشات لشاشات HiDPI. في الواقع ، إنه أحد أجهزة سطح المكتب الوحيدة التي لا تعتمد فقط على استخدام الأعداد الصحيحة للقياس. ونتيجة لذلك ، تبدو الأمور طبيعية أكثر بكثير. في الواقع ، في معظم شاشات العرض عالية الدقة ، لن يحتاج المستخدمون على الأرجح إلى تعديل أي إعدادات لتغيير الحجم. ومع ذلك ، إذا كنت تتطلع إلى تكوين الأشياء يدويًا ، فافتح شرطة الوحدة ، وابحث عن "عرض" واضغط على مفتاح الإدخال.
من هنا ، حدد شاشة ، وابحث عن خيار "التدرج" بناءً على القوائم وأشرطة العنوان. اسحب شريط التمرير لأعلى أو لأسفل لضبط DPI.
تعليمات التنوير

على الرغم من حقيقة أن التنوير يبدو قديمًا قليلاً (مقارنة ببيئات سطح المكتب Linux الأخرى ، فإنه لا يزال تمكن من الحصول على بعض إعدادات DPI جيدة جدًا. يمكن للمستخدمين بسهولة تعديل حجم واجهة المستخدم والتجربة العامة بسهولة. للقيام بذلك ، انقر بزر الماوس الأيمن على سطح المكتب ، ومرّر مؤشر الماوس فوق "الإعدادات". في منطقة الإعدادات بقائمة النقر بزر الماوس الأيمن ، حدد "لوحة الإعدادات".
داخل لوحة الإعدادات ، وانقر على قسم "نظرة" ، ثم حدد "تحجيم". تحت التحجيم ، يكون المستخدم قادرًا على ضبط مقياس سطح المكتب بسهولة. قم بتعيين المقياس على 1.2 ، أو حول هذا الرقم ، حيث يبدو أنه يبدو الأفضل تحت الشاشات المتطورة.
أجهزة سطح المكتب غير مذكورة
بعض بيئات سطح المكتب مثل XFCE4 و MATE و LXDE / LXQt ليس لديها تعليمات في هذه القائمة. هذا لأن المطورين وراء أجهزة سطح المكتب Linux هذه إما تجاهلوا شاشات عالية الدقة تمامًا ، أو يقومون حاليًا بتطوير طريقة لبيئات سطح المكتب الخاصة بهم لدعمها.
ونتيجة لذلك ، لا توجد إعدادات تقريبًا للحديث عن ذلك يمكننا وضعها في هذه المقالة للمساعدة في توسيع نطاق واجهة المستخدم. إذا كنت تستخدم Macbook Pro ، أو جهاز كمبيوتر آخر مزود بشاشة عالية الجودة على Linux ، فمن الأفضل استخدام بيئات سطح المكتب المدرجة أعلاه بدلاً من ذلك.
بحث
المشاركات الاخيرة
كيفية إضافة المستخدمين إلى ملف Sudoer على لينكس
الأمر الطرفي الذي يعرفه معظم مستخدمي Linux ، الجدد والقدامى ، هو su...
كيفية إعداد مفتاح SSH على لينكس
SSH هي تقنية رائعة. يمكنك استخدامه ل إخفاء حركة مرور VPN باستخدامه ...
جبل صور القرص الظاهري في لينكس أوبونتو مع Furius ISO جبل
يمكن أن يساعد تركيب صور القرص على محرك أقراص افتراضي في عرض البيانا...