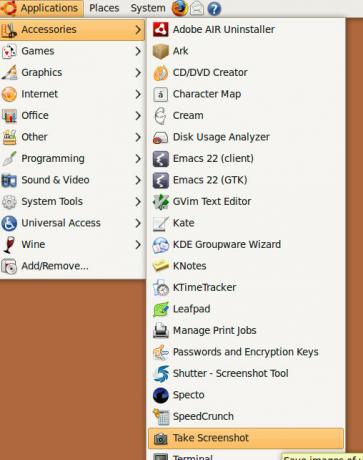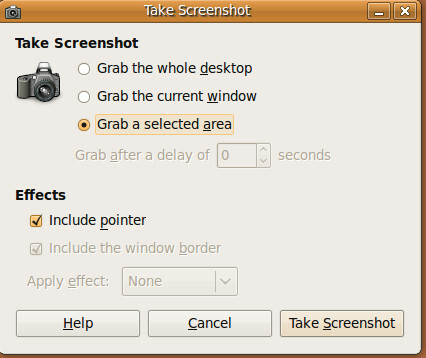ثلاث طرق لالتقاط لقطة الشاشة في أوبونتو لينكس
في كثير من الحالات ، تحتاج إلى أخذ لقطة شاشة لسطح مكتب نظامك أو أي تطبيق قيد التشغيل ، سواء كنت تواجه مشكلة مع بعض التطبيقات وتحتاج إلى الإبلاغ عنها أو ببساطة تريد مشاركة خطأ مضحك مع الخاص بك اصحاب. يقدم Ubuntu أدوات متنوعة لأخذ لقطات الشاشة ، وقد قمنا بإدراج بعض الأدوات الشائعة الاستخدام هنا.
الطريقة الأولى: استخدم أداة لقطة الشاشة
Take Screenshot هي الأداة الافتراضية في Ubuntu وهي سهلة الاستخدام للغاية. يمكنك تشغيله من التطبيقات> الملحقات> خذ لقطة شاشة.
بمجرد إطلاقها ، تتيح لك ثلاثة خيارات ، احصل على سطح المكتب بالكامل, أمسك النافذة الحاليةو أمسك المنطقة المحددة. اختر الخيار الذي تريده وانقر خد لقطة للشاشة.
الطريقة 2: استخدام برنامج جيمب
يمكنك استخدام الأعرج محرر لأخذ لقطة شاشة أيضًا. أول إطلاق لبرنامج جيمب من التطبيقات> الرسومات> محرر صور GIMP، انقر ملف> إنشاء> لقطة شاشة.
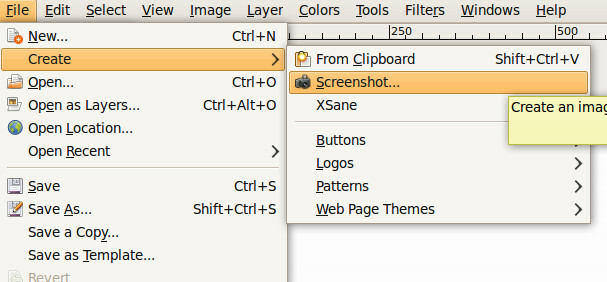
هنا ، سيتم عرض عليك خيارات ، مثل ، التقط لقطة شاشة لنافذة واحدة, التقط لقطة شاشة للشاشة بأكملهاو حدد منطقة للاستيلاء عليها. انقر يفرقع، ينفجر لالتقاط لقطة شاشة.
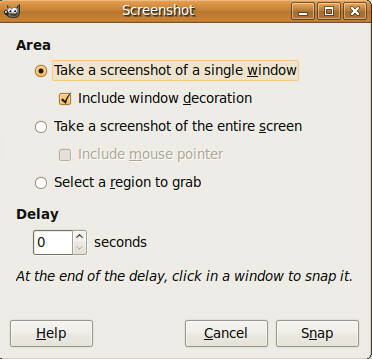
الطريقة الثالثة: استخدام مصراع
Shutter هي أداة طرف ثالث يمكن استخدامها لالتقاط لقطة شاشة لأي منطقة أو نافذة أو شاشة كاملة معينة. يمكنك الحصول على إرشادات التثبيت من
هنا. بمجرد اكتمال التثبيت ، يمكنك تحميله من تطبيقات> إكسسوارات> Shutter- أداة لقطة الشاشة.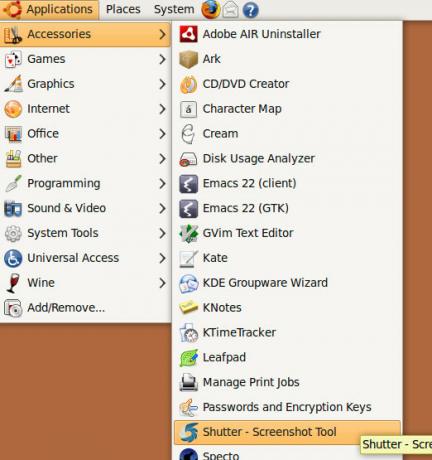
بمجرد تحميلها ، يمكنك استخدامها شاشة كاملة, نافذة او شباكو اختيار الخيار لأخذ لقطة شاشة وفقًا لمتطلباتك.
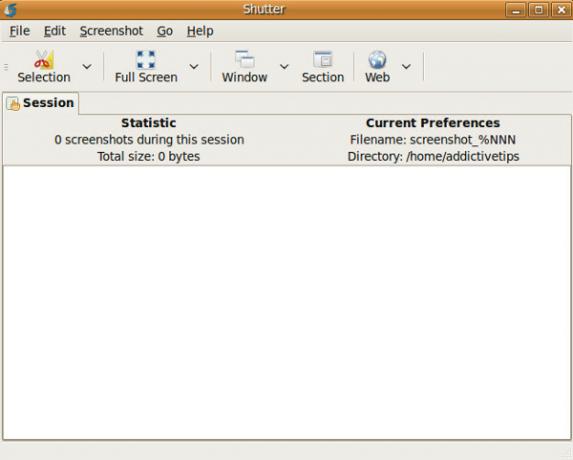
يمكن أيضًا تأجيل ميزة التقاط لقطة الشاشة لعدد معين من الثواني. من أجل تحديد التأخير ، انتقل إلى تحرير> التفضيلات، الاستمارة المتقدمة تعيين علامة التبويب تأخير تحت إلتقاط الفئة.
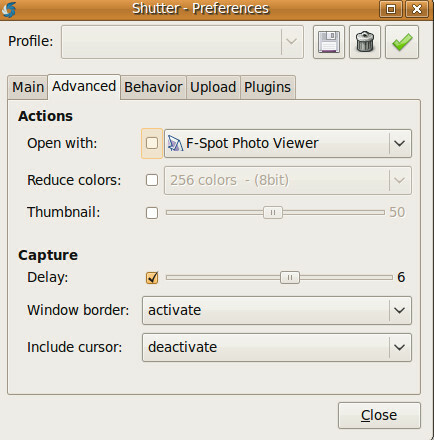
الأساليب المذكورة أعلاه هي الأكثر استخدامًا لالتقاط لقطات الشاشة في Ubuntu. وهي معروفة ومعروفة بواجهة سهلة الاستخدام. استمتع!
بحث
المشاركات الاخيرة
كيفية تثبيت وتمكين محفظة Bitcoin Core على Linux
هناك عدة مختلفة محافظ البيتكوين لنظام التشغيل Linux ، ولكن واحدة من...
كيفية تحميل المدونة الصوتية من محطة لينكس مع بودفوكس
من قال أن مدير البودكاست الخاص بك يجب أن يكون أداة واجهة مستخدم رسو...
كيفية تثبيت إما على لينكس
كثير محافظ البيتكوين على لينكس تتطلب من المستخدم ترجمة كود المصدر. ...